How To: Add the Galaxy S8's New Bixby Feed to Your S7 or S7 Edge's Home Screen
Samsung's new personal assistant, Bixby, is making its debut on the Galaxy S8 and S8+. In addition to taking voice commands and performing visual searches, a new Hello Bixby feature predicts what you might want to do next with an integrated home screen feed. All of these features look nice, but if you're not ready to shell out at least $750 for a new phone, you'll be glad to know that Hello Bixby just leaked.Hello Bixby requires a Samsung device running Android Nougat, so the two main phones capable of using this leaked version are the Galaxy S7 and S7 Edge, which have received the update on all American carriers. Developer takerhbk has already figured out a way to install Hello Bixby without requiring root or any special permissions, so we'll show you how it works below.Don't Miss: Everything You Need to Know About the New Galaxy S8 & S8+
RequirementsSamsung Galaxy S7 or S7 Edge Android Nougat installed "Unknown sources" enabled
Step 1: Install the Galaxy S8's New LauncherHello Bixby replaces the Briefing screen on Samsung's stock launcher, and it will only work if you're using the updated Galaxy S8 home screen app that leaked earlier this week. So the first thing you'll need to do is install the leaked Galaxy S8 launcher, which is a simple process that we've outlined at the following guide:Don't Miss: Get the Galaxy S8's Brand New Launcher on Your S7 or S7 Edge—No Root Needed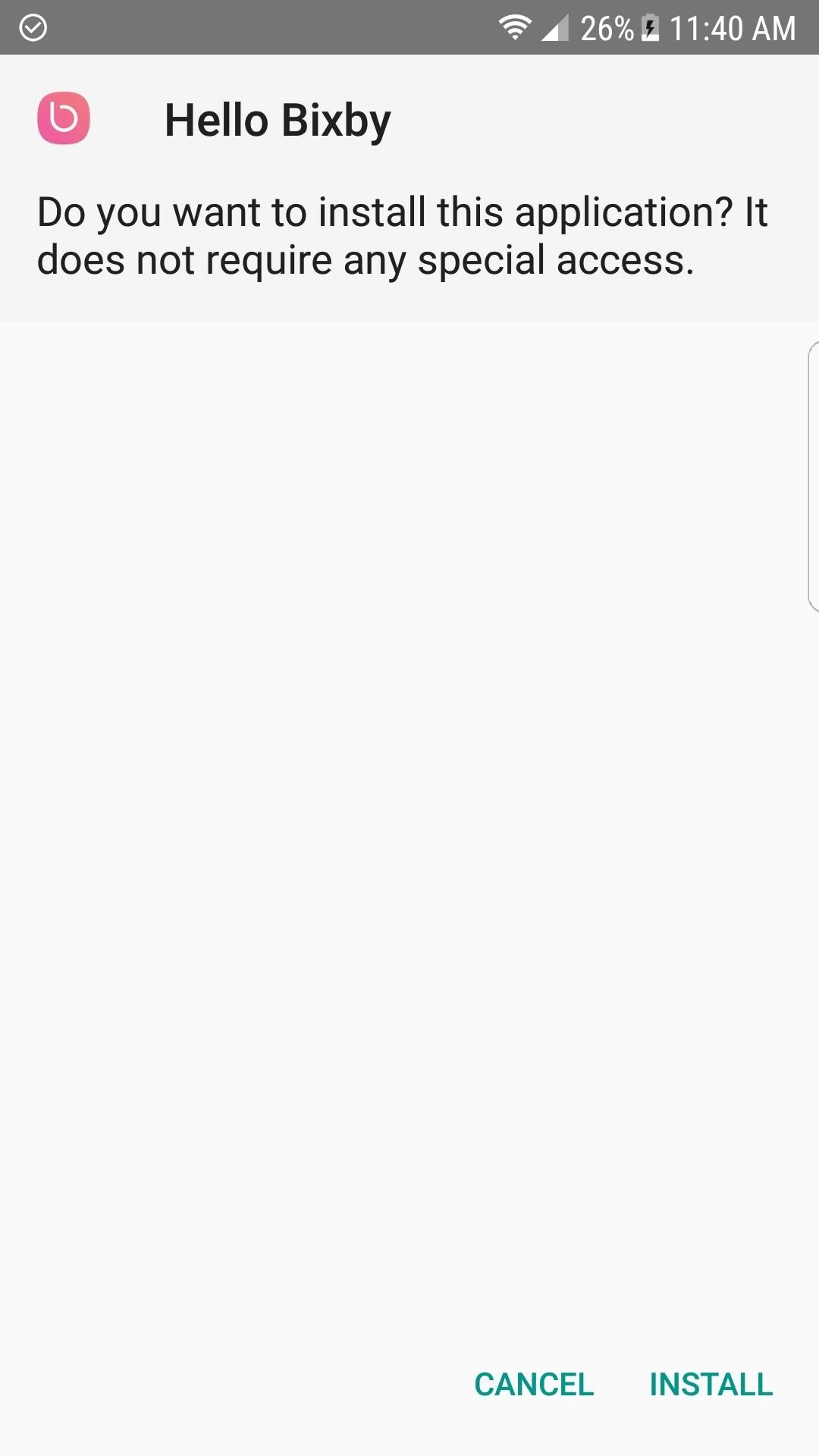
Step 2: Install Hello Bixby & RebootAfter installing the new Galaxy S8 launcher, grab the Hello Bixby APK from the following link. Once you've downloaded the file, simply tap it to launch it, then press "Install" when prompted. When that's finished, make sure to restart your phone to activate the Bixby background provider process.Download Hello Bixby (.apk)
Step 3: Grant Permissions & ConfigureAfter restarting your phone, make sure you've set the new Galaxy S8 launcher as your default launcher if you haven't already. From there, swipe to the leftmost home screen page and tap "Start" when prompted to initiate the Hello Bixby setup. After that, agree to all of the terms and conditions, then tap "Allow" when prompted to grant additional permissions.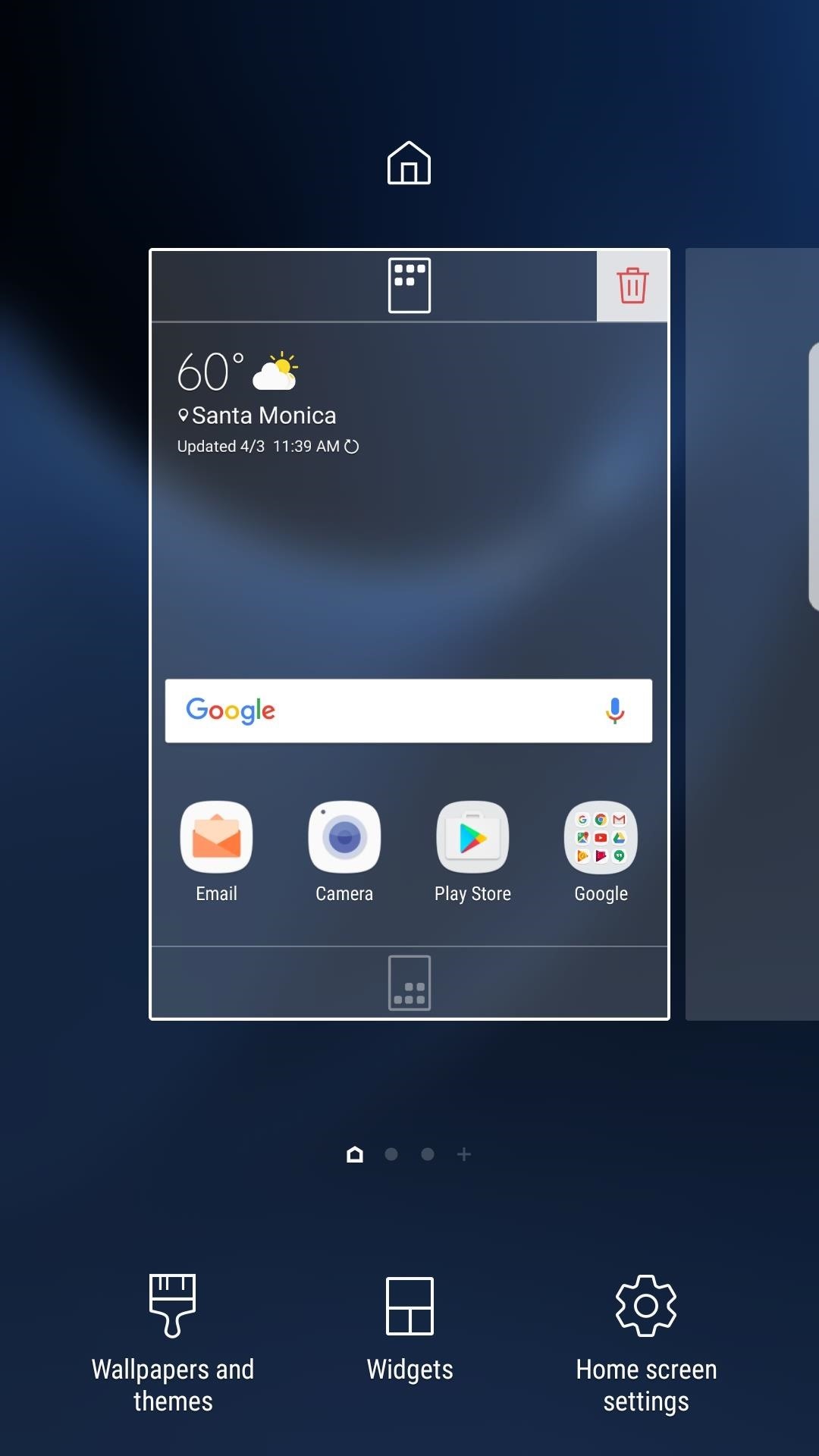
Step 4: Adjust Bixby SettingsNext, it would be a good idea to review Bixby's settings menu. To do that, you can swipe over to Hello Bixby on your leftmost home screen page, then tap the cog icon in the top right. Alternatively, you can long-press any empty spot on your home screen, then select "Home screen settings." From there, head to "Hello Bixby settings." Next, open up the "Hello Bixby Cards" and "Hello Bixby on Lock screen" sections one by one, then review all of the options and turn off cards you don't want to see. You can also check which apps are supported by Hello Bixby in the "Supported apps" section, though for now, only Samsung's stock apps seem to be supported.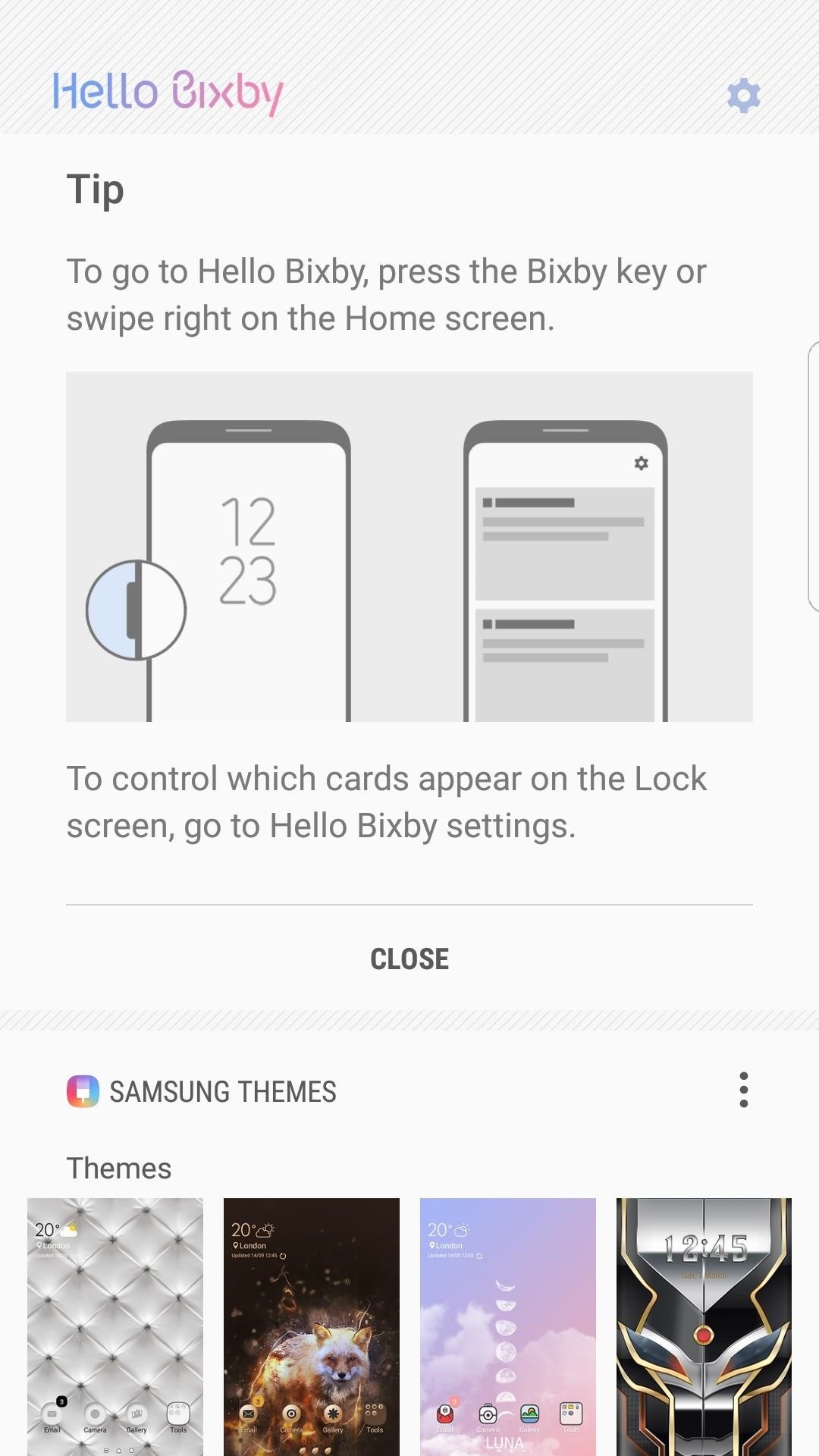
Step 5: Enjoy Hello BixbyAfter completing the setup, you'll be taken to Hello Bixby's main screen. Depending on the services you enabled in Step 4, you'll see a list of cards that give you at-a-glance information such as email notifications and weather updates. Samsung's artificial intelligence attempts to bring the most relevant topics to the top of this list, and from now on, all of this content can be found on your leftmost home screen page. That's all there is to installing Hello Bixby on your Samsung device running Android Nougat. Depending on how much you like Samsung and their new approach, you'll either find Hello Bixby to be useful or gimmicky.While this isn't the complete version of Bixby, we're fairly certain the rest of Samsung's new assistant will be coming to your Galaxy S7 or S7 Edge shortly, so stay tuned right here for more leaked Galaxy S8 content.Follow Gadget Hacks on Facebook, Twitter, Google+, and YouTube Follow Android Hacks on Facebook, Twitter, and Pinterest Follow WonderHowTo on Facebook, Twitter, Pinterest, and Google+
Cover image and screenshots by Kevin M./Gadget Hacks
How To : Make an aquarium with a USB powered LED light This is a video tutorial on how to make a USB aquarium powered by a under-gravel LED bulb that is powered by a USB port. With a bit of simple engineering, build a circuit to provide elegant lighting to your aquarium.
Make a perpetual motion USB powered Furby - Gadget Hacks
News: Nexus 6P Bootloop Nightmare Turns Your Phone into a Fancy Paperweight News: Today Only—Huge Deals on the Nexus 6P, Honor 5X, & Moto X Pure from Amazon News: The 12 Best Smartphone Deals on Amazon Prime Day News: Huawei Flexes Their AR Muscles with AI-Infused Kirin 970
How to Swap the 'Back' & 'Recent Apps' Buttons on Your Nexus
I'm trying to create the icon for my iPhone app, but don't know how to get the exact radius that the iPhone's icons use. I've searched and searched for a tutorial or a template but can't find one. I'm sure that I'm just a moron, but how do you get the rounded corners exactly right with your icon from Illustrator or Photoshop? Edit:
super MARIO HTML5. Arrow/WASD keys move Shift to fire/sprint P/M to pause/mute
Super Mario Bros 3 - Play Game Online - Arcade Spot
answers.microsoft.com
Midland Radio | WR400 Deluxe NOAA Weather Radio
Step 1: Take a Photo or Choose One Within Google Photos. First, you'll need a photo of the text you want to translate. You can take this picture now, or you can use a picture with foreign text that's already in your camera roll.
HoloHear Is Like Google Translate for Deaf People - HoloLens
Game Tuner is a Samsung-created app that helps performance across all Galaxy devices — including the Galaxy S9. Even though it's called Game Tuner, it can increase performance for any app installed on your phone, but it also has the ability to save battery life and generate heat — when used correctly. Step 1: Download & Install Game Tuner
How to Speed up Galaxy S3 for Maximum Performance [2018]
We designed Smart Launcher for people who need a more efficient and smart way to use their Android devices. Smart Launcher is an home screen replacement that automatically sorts your app into categories and integrates modern solutions to let you perform your daily tasks faster and easier.
The Samsung Galaxy Tab has two cameras, which we'll show you how to use in this episode. The 3.2 megapixel camera on the back of the Tab also has a flash and comes with a variety of shooting modes
Pictures Taken with the Samsung Galaxy Tab 3 7.0 Tablet
If you've got a family of avid readers, good news: Amazon makes it pretty easy to share books with every member of your family. Family Library lets up to two adults and four children share all
How to share books on a Kindle with family and friends
Report Ad
Free Shipping Available. Buy on eBay. Money Back Guarantee!
Those of you with a Samsung device looking to add a custom boot animation, your prayers have finally been answered. Thanks to the work of XDA members anbech and smokin1337, it can finally be
The most recent version of Google Maps for Android lets you retrace your steps with a new timeline feature, but there's more to explore when you dig deeper, like creating custom names for places
Create a list of places - Android - Google Maps Help
In this submit, we'll see how one can search across all of your open tabs in Firefox and Chrome browsers. Search across multiple tabs in Firefox. Search Multi Tabs is likely one of the first web-extensions that lets customers search across all Firefox tabs without delay. The extension may be put in from right here.
How to Search Tabs in Google Chrome, Firefox and Opera
0 komentar:
Posting Komentar