How To: Take Screenshots of the HTC Droid Incredible in Mac OS X with the Android SDK
For me, the idea of a smartphone with internet access was overkill for a cell phone. Wasn't that what my computer was for? Do I really need immediate access to the web? Must I update my Facebook every hour, from the palm of my hand? Do I need turn-by-turn directions from Google Maps when I have an actual map in my glove box?These are just some of the questions I asked myself.For the longest time, I thought that owning a smartphone was counterproductive to ingenuity, that tackling life's simple problems no longer required sharp thinking, knowledge and experience. All you needed was a pocket-sized mobile device to get answers from, to think for you, to tell you what to do.The only thing I wanted to do with my phone was talk to my family and text everyone else. And my previous two mobile phones, an LG Voyager and Motorola RAZR, did just that. But when Verizon Wireless unleashed the Motorola Droid X in July, I had a change of heart, I had to go check this thing out for myself. Maybe it was time I embraced cellular technology instead of snubbing it. Maybe answers at my fingertips is a good thing.So, I went to the nearest Verizon store and played with the new Droid X, but could not get past how big it was. Then I saw the HTC Droid Incredible and fell in love. I couldn't resist. It was perfect for me.So, after nearly a week of playing with my new HTC Incredible, I had a yearning to take screenshots of my Droid's screen. That's how far I've come in one week! But much to my surprise, it was no easy task, at least for me— a smartphone newbie.There are no applications that can take screenshots of the Android operating system, unless you have a "rooted" phone. And for me, that's above and beyond my degree of expertise (which is basically nil). I did find a lot of websites that gave instructions for an easier option, but they all seemed to be geared at Windows users (I'm a Mac user), and they all required downloading the Android SDK and the Java SE SDK.Now, the Java SE Software Development Kit is for Microsoft Windows, Linux and Solaris operating systems only, despite that half of the how-to articles I looked at claimed to work on Apple computers, too. But eventually, I found some helpful advice, and want to share how I finally got screen grabs from my HTC Incredible.NOTE: I am using a MacBook Pro with Mac OS X 10.6.4 (Snow Leopard) and the HTC Droid Incredible with the Android 2.1 firmware.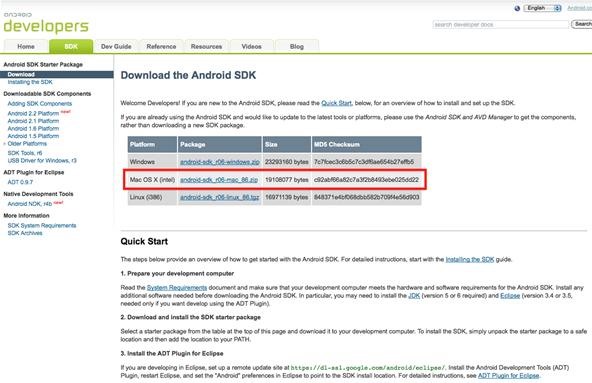
Getting Screenshots from the Droid IncredibleThough these instructions are for a HTC Droid Incredible, it should be a fairly similar process (if not identical) for other Android phones.Step 1 Download the Android SDK for Mac OS XGo the Android Developers website and click on the Android SDK for Mac OS X (Intel) link.Ignore everything else on that page, because I read through it thinking I had to follow the "quick start" directions, but only got more confused. The only thing you need to know is that you need Mac OS X 10.5.8 or later using x86, which basically means any Mac computer with an Intel processor (sorry PowerPCs).A download box will appear. Press OK to download the ZIP file to your computer.Step 2 Un-ZIP the Downloaded FileWhen the download finishes, find the saved file on your computer, which should be named android-sdk_r06-mac_86.zip. If the file hadn't unzipped automatically (mine does), unzip it and wait for the folder to appear nearby, which should be aptly named android-sdk_r06-mac_86.You can delete the ZIP file if you want. Then you can rename the zipped folder to whatever you want, if you so desire. Then move it to a location of you choice, for safe keeping. I simply named mine Android SDK and threw it in my Applications folder.Step 3 Ready the HTC Incredible PhoneYou need to make sure USB Debugging is checked on your Incredible before you can connect it to your computer with the provided USB cable (everyone should have one).NOTE: Some of the screenshots were taken at different times, so the clock's reading may not be in chronological sequence.Make sure your phone is turned on and unlock your screen. Press the "menu" button on your Android device and select the Settings option from the list that appears.Once in Settings pane, navigate down to Applications. Select it, then select the Development option. Make sure USB Debugging is turned on with a green check mark beside it.NOTE: You can also get to your Settings via the Applications shortcut button in the bottom left of your screen.Step 4 Connect the Incredible via USBConnect your HTC Incredible to your Mac computer via the USB cord that came with your phone. The first time you connect to a computer, the Connect To PC box will pop up on your phone with four options to choose from.NOTE: I initially just tried Charge only, but when I proceeded with the following steps, I got an error in Terminal and it didn't work. The second time I tried, I tried Disk drive and it worked. Then every time after that, it worked no matter which of those two settings I chose. It might have just been a small error on my part, or maybe just a little software confusion, but definitely worth mentioning.You may have to play around with your connection settings to get it to work the first time, after that it shouldn't matter.Step 5 Open DDMS in the Android SDK FolderNow that your device is connected to your computer via the USB cable, you need to open up the downloaded Dalvik Debug Monitor Server (DDMS) from the Android SDK folder.Find the Android SDK folder (mine's in Applications), select the tools folder, and then open up the ddms file.As soon as you open up the ddms file, a Terminal window will appear. Ignore it, but leave it opened (Dalvik Debug Monitor will shut down if it's closed).Next, the Dalvik Debug Monitor will launch almost immediately after the Terminal window appears. Make sure your device name is highlighted in the Name column.Step 6 Open Screen Capture in DDMSAfter your device is selected, go the Menu bar and select Device. Then select Screen Capture. Or you can use the Apple keyboard shortcut (^S or Control-S).The Device Screen Capture box will open up and it will mirror whatever is currently on your Incredible's current screen.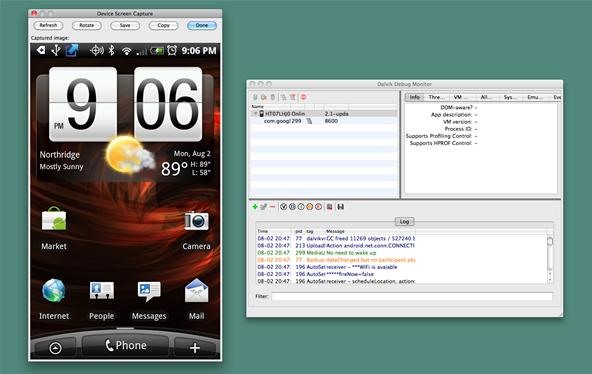
TipsMake sure you Incredible has not timed out and locked itself. Make sure it is unlocked and ready.Step 7 Take Screen Grabs of Your HTC IncredibleIn Device Screen Capture, at the top, you have 5 buttons:1. Refresh — On your Incredible, navigate to the screen you want to grab, then press this button to display it. Each time you change screens on your Android phone, you will need to press this to update the image on your computer.2. Rotate — This button will rotate your current screenshot 90-degrees counterclockwise.3. Save — To save your currently displayed screenshot, press this button. The Save image box will appear. Choose your save location and your screenshot's name and press Save. You can only save screenshots in PNG format.4. Copy — This option simply copies the screenshot to your computer's clipboard.5. Done — This closes the Device Screen Capture window.Step 8 RepeatTo take more screenshots of your Android phone, simply navigate to your desired screen on the phone and use the buttons in Step 7 above to Refresh and Save or Copy. That's it!Step 9 Clean Up Your MessNow that you have all your screen grabs saved, it's time to close everything and disconnect your Android device.Press Done in the Device Screen Capture window, Quit DDMS, Quit Terminal, and disconnect your HTC Incredible (or other Android device) from your computer.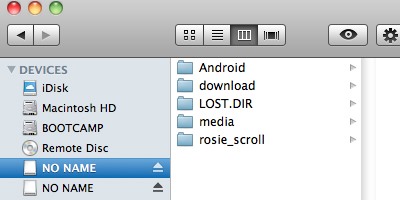
WarningsIf you're in Disk drive mode, make sure you properly Eject your disks (probably 2 of them) before disconnecting the USB cable.That's it! It was that easy. To me, a newbie with smartphones and Android, I found these steps really easy. I was almost embarrassed that I was worried about doing this, because it was SO EASY!
TipsThis is different that "rooting" your Droid, so your warranty should remain intact. You're not modifying your phone directly, just gaining access to it via Google's developer tools.SOURCES: Simple Help, Android Developer, Flickr
When you're using vacuum power, moving water, or compressing air, it's more than likely being done with some sort of pump. I'll be needing a pump for some of my future projects, so in this tutorial, I'll be showing you how to make your own customizable PVC hand pump that will let you do all three.
How to Make a PVC Water / Air / Vacuum Pump!
The cut, copy and paste features provides you with a lot of possibilities when editing a text on your Apple iPhone 8 and iPhone 8 Plus. You can make use of the tips below to understand how to use these features on your iPhone 8. How to use the Cut, Copy and Paste feature on iPhone 8 and iPhone 8 Plus
How to copy and paste across iPhone, iPad and Mac with
Interested in befriending someone on Pandora? It's easy. And this brief video tutorial from the folks at Butterscotch will teach you everything you need to know. For more information, including detailed, step-by-step instructions, and to get started adding friends on Pandora Radio yourself, take a look.
Top Stations Music - Listen to Top Stations - Pandora Radio
In this clip, you'll learn how to add and activate phone numbers for call forwarding with the Google Voice app on a Google Android smartphone. For complete instructions, and to get started activating numbers on your own smartphone, take a look.
Activate a phone in Google Voice - Video - CNET
Facebook sees 1.5 billion searches every day, but before now, the search results were kind of a mess. Facebook's new search tool is far more useful, displaying relevant posts in top-down order
Facebook now lets you search everyone's old posts - here's
From there, all selected photos and video will transfer. This works better for small batches of images, rather than your entire photo library; if you want to transfer your entire Mac library, you may be better off using iTunes or iCloud Photo Library. How to use Dropbox to transfer photos from your Mac to your iPhone or iPad
I can't upload photos. | Facebook Help Center | Facebook
What are the facilities that the GuestSpy provides you to spy on someones Facebook messages without touching their cell phone Hack a Facebook Account on Android / IOS. Eeeeeeeeeeeee Change Passwords Regularly Hack Other Peoples WhatsApp Free Using iPhone The Ultimate Facebook Prank : How To "Kill" Your Friends on Facebook by Faking Their Deaths
Tag: prank | Chaostrophic
Instagram is a simple way to capture and share the world's moments. Follow your friends and family to see what they're up to, and discover accounts from all over the world that are sharing things you love.
Google Photos: How to Transfer Pictures from Facebook
Windows Malicious Software Removal Tool (MSRT) helps keep Windows computers free from prevalent malware. MSRT finds and removes threats and reverses the changes made by these threats. MSRT is generally released monthly as part of Windows Update or as a standalone tool available here for download.
How to Get Rid of a Virus & Delete Viruses - AVG AntiVirus
How To: Install Nintendo DS Clone for iPhone and iPod Touch How To: Install an NES emulator on an iPhone, iPod Touch or iPad How To: Install the SNES emulator and ROMs on the iPhone/Touch How To: Install SNES emulator on your iPod touch and iPhone
Install SNES Emulator on iPod Touch or iPhone! - video
This is a short video tutorial of how to correctly remove the SIM card from the Palm Centro Smartphone. First thing you will have to do is remove the battery cover on your cell phone. Then, take the battery out. Right there is your SIM card access. You will need to remove the Stylus before
How can I connect my Palm Treo to the Internet? - Ask Dave Taylor
How to Use Hound on Android Without an Activation Code
If you play Farmville, you want to have access to it wherever you ware so that your crops never need go unharvested! Unfortunately, the iPad will not allow you to play Flash games out of the box. Well now it can! This video will show you how to use an app called CloudBrowse to play Farmville on the iPad.
Free Download FarmVille App for iPad, iPhone, iPod Touch
As softModders, the first thing we do after updating to the newest version of Android is to root, install a custom recovery, and install a superuser app. By doing this you open up your HTC One to a vast quantity of new apps and tweaks you can use to truly make your phone One of a kind.
How to Unlock Your HTC 10's Bootloader - Gadget Hacks
0 komentar:
Posting Komentar