How To: Send GIFs with the Messages App on iOS 10
In the revamped Messages app in iOS 10, you can now send animated GIFs from your iPad, iPhone, or iPod touch without a third-party keyboard like Giphy or GIF Keyboard.Best of all, this is not just an iMessage-only feature. We tested it out and were able to send animated GIFs to Android users via text messaging, so none of your friends have to miss out on those awesome GIFs. It's a simple and intuitive process, and I'll show you how it works below.Don't Miss: 90+ Cool New iOS 11 Features You Need to Know About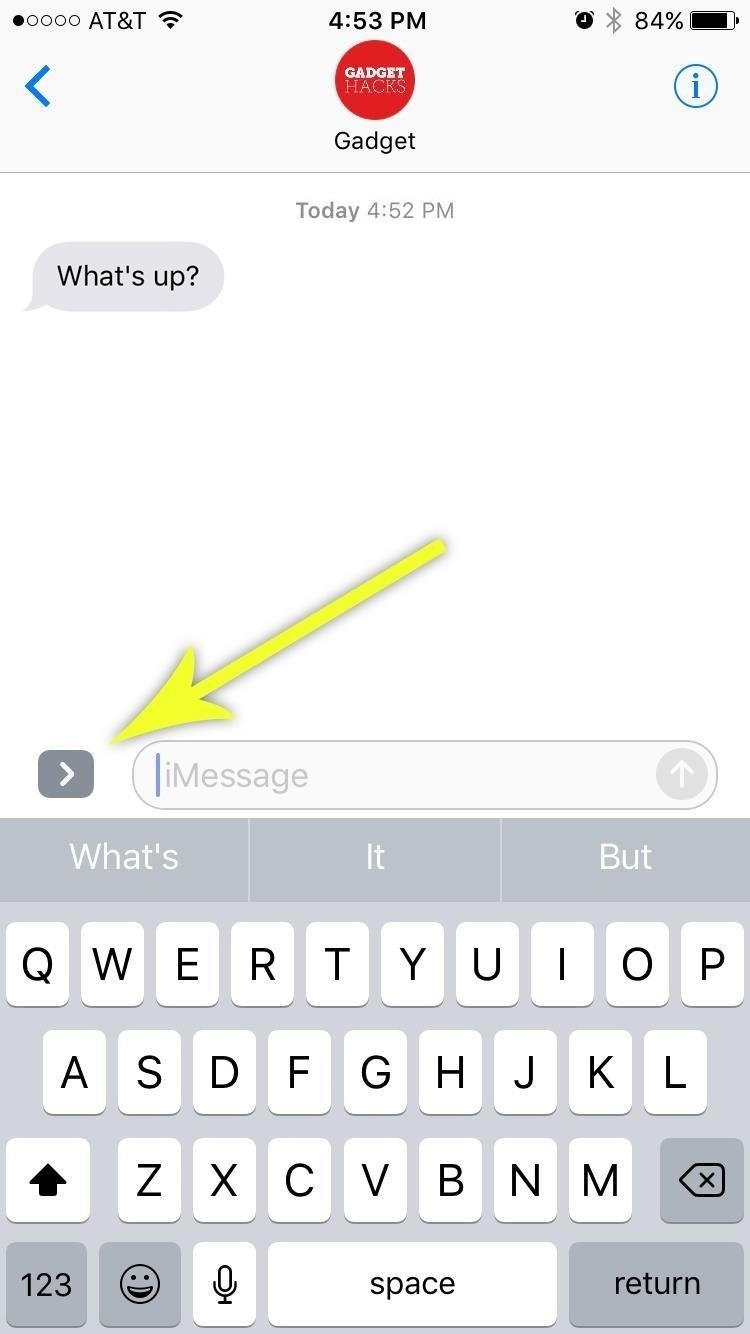
Step 1: Locate the New GIF Section in the Messages AppTo start, open any message thread, then tap the "A" icon. If you tapped into the text box already, you'll need to tap on the rightward-facing arrow to the left of it to see the "A" icon again.This will bring up some new options like the ability to share songs from Apple Music, some Classic Mac stickers, and a few handwritten phrases—and whatever other tricks you've installed from the iMessage App Store. To get to the GIFs section, simply swipe over to the right from this menu. Note: You can hit the four-dot icon in the bottom left to see all of your apps, or to access the iMessage App Store, and then you can press and hold on any one of them to reorder them—just like you would if on your home screen—that way you can better prioritize GIFs.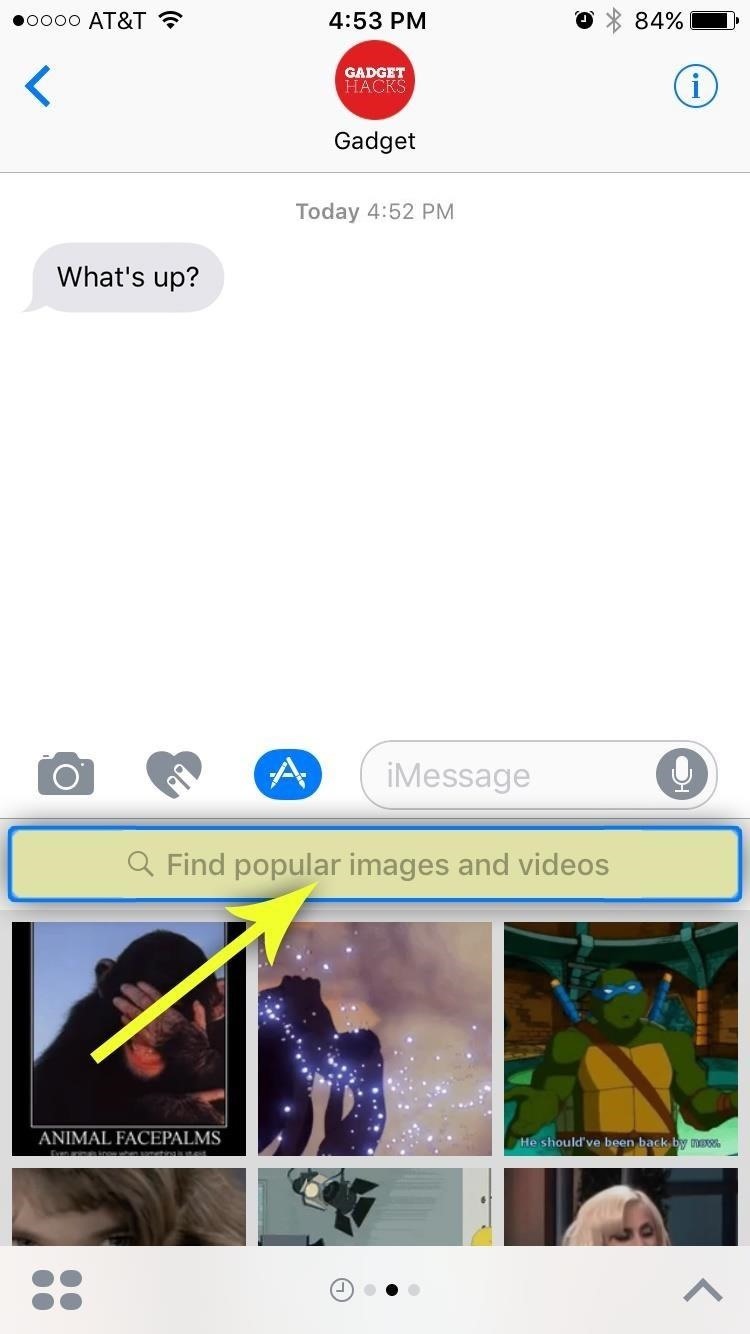
Step 2: Find a GIF & Send ItNext up, tap the search field above the images, then search for a GIF or image by typing any keyword. When you find the perfect one, simply select it from the list, then send it over like any other message. As usual, the GIFs will play back inline, so the recipient will see it in full motion. Don't Miss: 90+ Cool New iOS 11 Features You Need to Know AboutFollow Gadget Hacks on Facebook, Twitter, Google+, YouTube, and Instagram Follow WonderHowTo on Facebook, Twitter, Pinterest, and Google+
Cover photo and screenshots by Dallas Thomas/Gadget Hacks
It's easy to send animated GIFs from your iPhone using the Messages app, using the built-in app drawer added in iOS 11. In this tutorial we show how to make use of this feature, and amuse and
How to Search and Send GIFs with Messages in iOS - OS X Daily
osxdaily.com/2016/10/17/search-send-gifs-messages-ios/
The iOS Messages app for iPhone and iPad includes an animated GIF search feature which allows you to search for and send GIFs to any recipient, whether they have an iPhone with iMessage or not. Note that your iPhone or iPad must have a modern version of iOS to have the GIF search feature, iOS 10.0
How to Find & Send GIFs from the Message App on the iPhone
GIFs are a fun way to communicate with others and have become highly popular. There are multiple ways to find and send GIFs on an iPhone, let's look at the option Apple has built-in to iOS as
Text messaging has always been fun. When sending a text message, you can write anything to convey your message. It is a very good feature that is available in every phone. And to make your text messaging experience more fun, Apple has introduced a way to send animated GIF images from your iOS device via text messages.
Want iPhone GIFs? Here's how to get the iMessage GIF keyboard
How To Send GIFs in Messages App in iOS 10 - iPhone Hacks
For the new Messages app in iOS 10 has added a native GIF search feature! Using the feature, you'll be able to search for images and GIFs right inside the Messages app, and send it along in just a tap. Here's how it works. How To Send GIFs in Messages App. Open the Messages app and go to the conversation where you want to share the GIF.
How to Send GIFs with the Messages App on iOS 10 « iOS
Open Messages, tap , and enter a contact or tap an existing conversation. Tap . To search for a specific GIF, tap Find images, then enter a keyword, like birthday. Tap the GIF to add it to your message. Tap to send. GIFs from #images animate only in the Messages app on Apple devices.
How to send animated GIFs in the Messages app on iPhone
How to Find & Send GIFs from the Message App on iPhone: Updated for 2018 In this tip, we'll go over how to search for and send an iMessages GIF. You won't need a GIF app or anything extra, and it's fun and easy; let's get started!
How to Send Animated GIF in iPhone Messages App
In the revamped Messages app in iOS 10, you can now send animated GIFs from your iPad, iPhone, or iPod touch without a third-party keyboard like Giphy or GIF Keyboard. Best of all, this is not just an iMessage-only feature. We tested it out and were able to send animated GIFs to Android users via
Send and save GIFs on your iPhone, iPad, or iPod touch
There are multiple ways you have stored animated GIFs in the Photos app on your iPhone; either you have downloaded your favourite GIFs from a website, or you may have received such files via email or a friend of yours may have sent you one. In any case, you can send that animated GIF with the help of Messages app on your iPhone. Step #1.
Send & Receive Animated GIFs in Messages on iPhone
osxdaily.com/2013/07/25/send-receive-animated-gifs-iphone/
Send & Receive Animated GIFs in Messages on iPhone. A fun little-known feature of Messages for iOS is that it supports animated gifs, meaning you can send and receive those quirky moving web graphics that were so popular in 1996 and are currently enjoying a resurgence on the web.
How To Send Animated Gifs In Text Messages For Iphone
0 komentar:
Posting Komentar