How To: The Fastest Way to Transfer Photos & Videos from Your iPhone to Your Windows 10 PC
Thanks to iCloud and AirDrop, it's really easy to sync photos between an iPhone and a Mac. But if you have an Apple phone and a Windows computer, this process isn't quite as simple. Thankfully, Microsoft has just released a new iPhone app that makes it a breeze to move photos and videos from your iPhone to your PC.This app allows Windows 10 users to easily send pictures or videos to their PC without having to deal with compatibility issues between iCloud and Windows. While it's not quite as amazing as AirDrop, this is honestly the fastest method we've found to transfer media between an iOS device and a Windows computer. It takes a little bit of setup to get things up and running, but I'll cover all of that below.Don't Miss: How to Stream Games from Your Windows PC to Your iPhone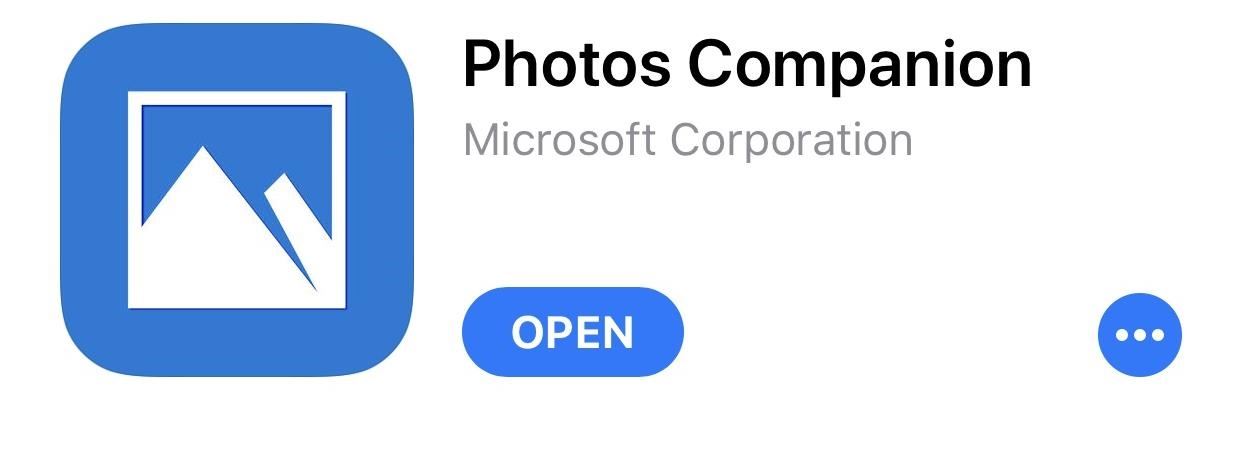
Step 1: Install Photos CompanionFirst, you'll need to install Microsoft's new app on your phone, which is called Photos Companion. To do that, you can either search for "Photos Companion" on the App Store or use the link below to jump to it. Tap on "Get" to download and install it. If you're using an iPhone X, you may have to double click to install.Install Photos Companion for free from the iOS App Store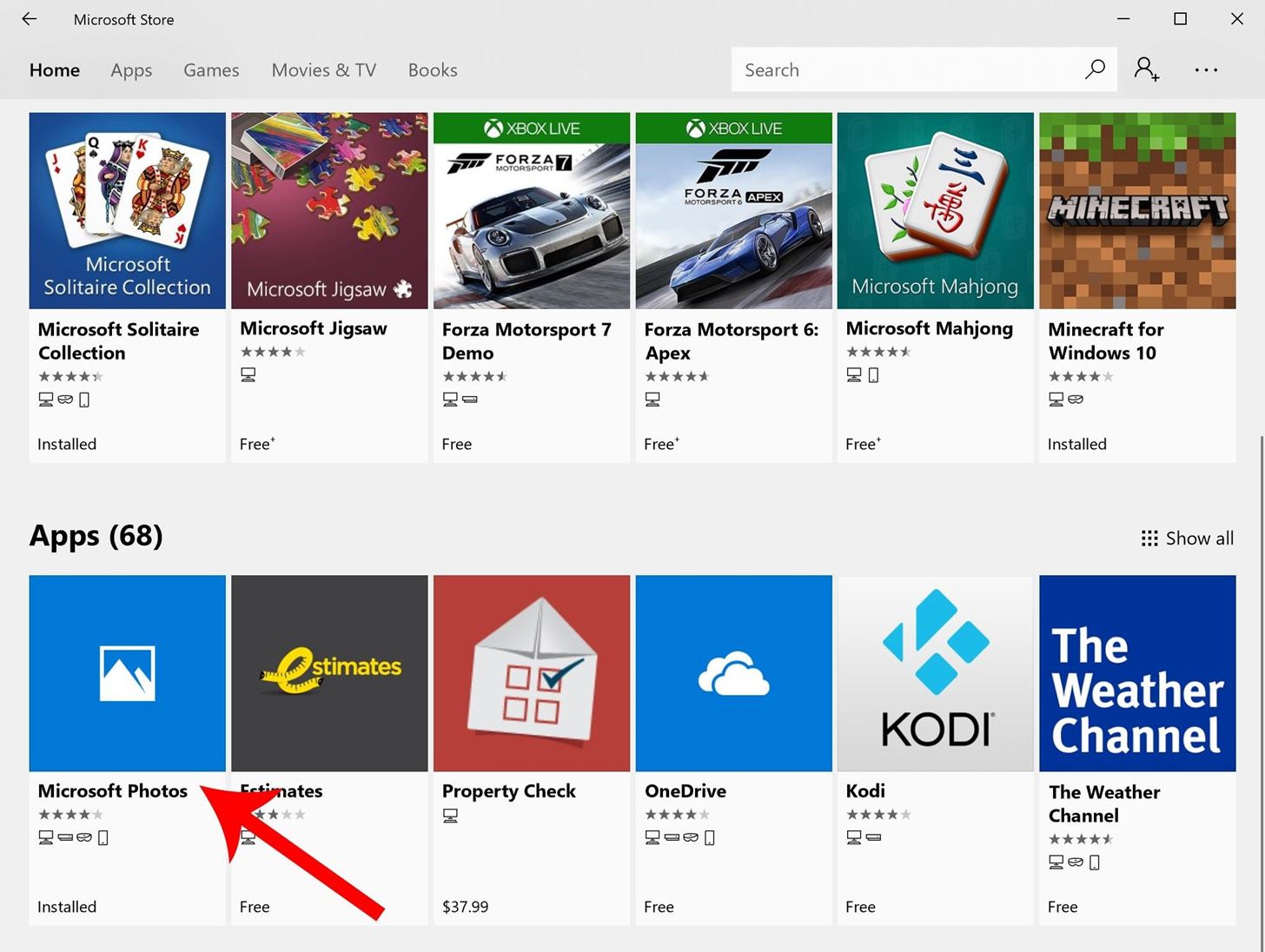
Step 2: Update Your PC SoftwareFrom our testing, we found that this feature wouldn't work on older Windows versions. So press the Windows key on your keyboard, then type "Check for updates" and hit enter. From there, accept all available Windows 10 updates to make sure you're running Windows 10 version 1709 at a minimum.Next, you should update the Photos app on your PC. To do that, press the Windows button on your keyboard, then type "Microsoft Store" and hit enter. From there, search for "Microsoft Photos," then click the first result under "Apps." When you make it to the Microsoft Photos page on the Store, just wait a few seconds — if the update hasn't already been installed on your machine, you'll see a progress bar as it updates automatically. When you see the "Launch" button come back, your Photos app has been updated.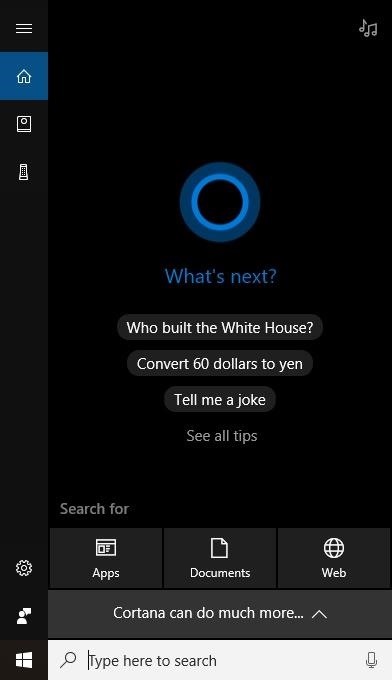
Step 3: Open the Photos App on Your PCThe Photos app comes pre-installed on all Windows machines, but you might not know where it is. To access this app, press the Windows button on your keyboard and type in "Photos," then hit enter.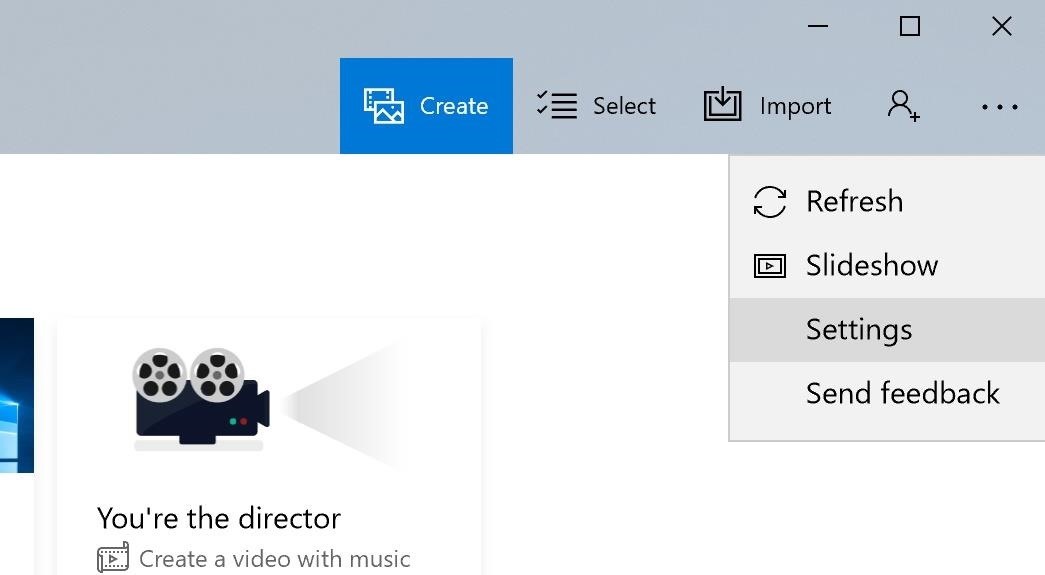
Step 4: Enable Preview Settings in PhotosThis new feature is still experimental, so you'll need to set your Photos app to use "Preview" features. To do that, click the three-dot menu button in the top-right corner of the main Photos window on your PC, then choose "Settings." From there, scroll down until you find the "Preview" setting, then enable the toggle switch and make sure it's set to "On." When you're done there, close the Photos app, then reopen it (as outlined in Step 3) so that the changes will take effect.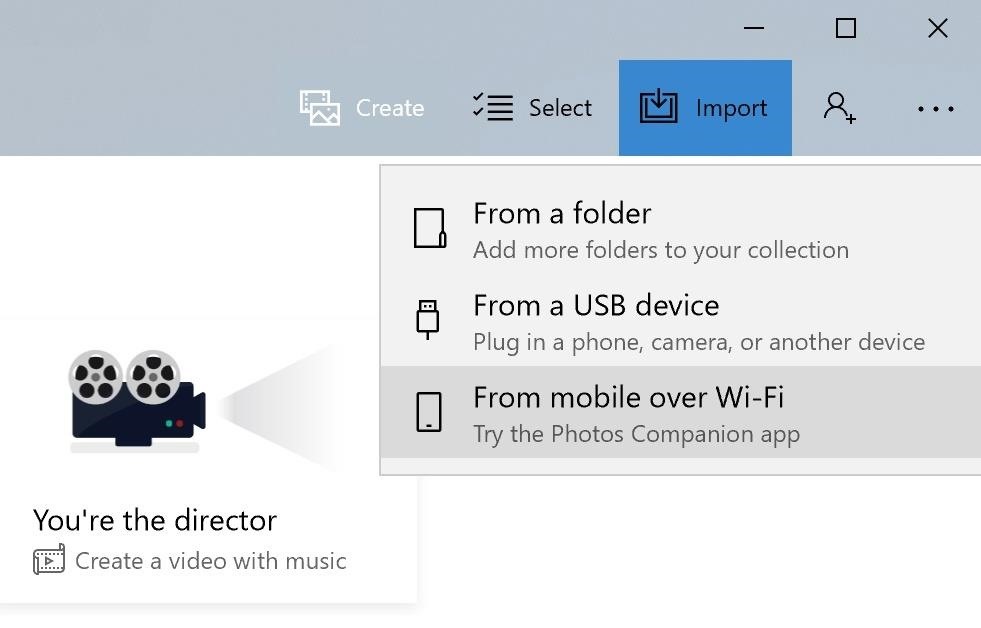
Step 5: Get Your Computer Ready to Import PhotosFrom the main menu in the Windows Photos app, click the tab in the top-right corner that says "Import." Next, select "From mobile over Wi-Fi." A QR code will appear on your computer that you'll scan with your phone in the next step. At this point, make sure that both your computer and your phone are on the same Wi-Fi network.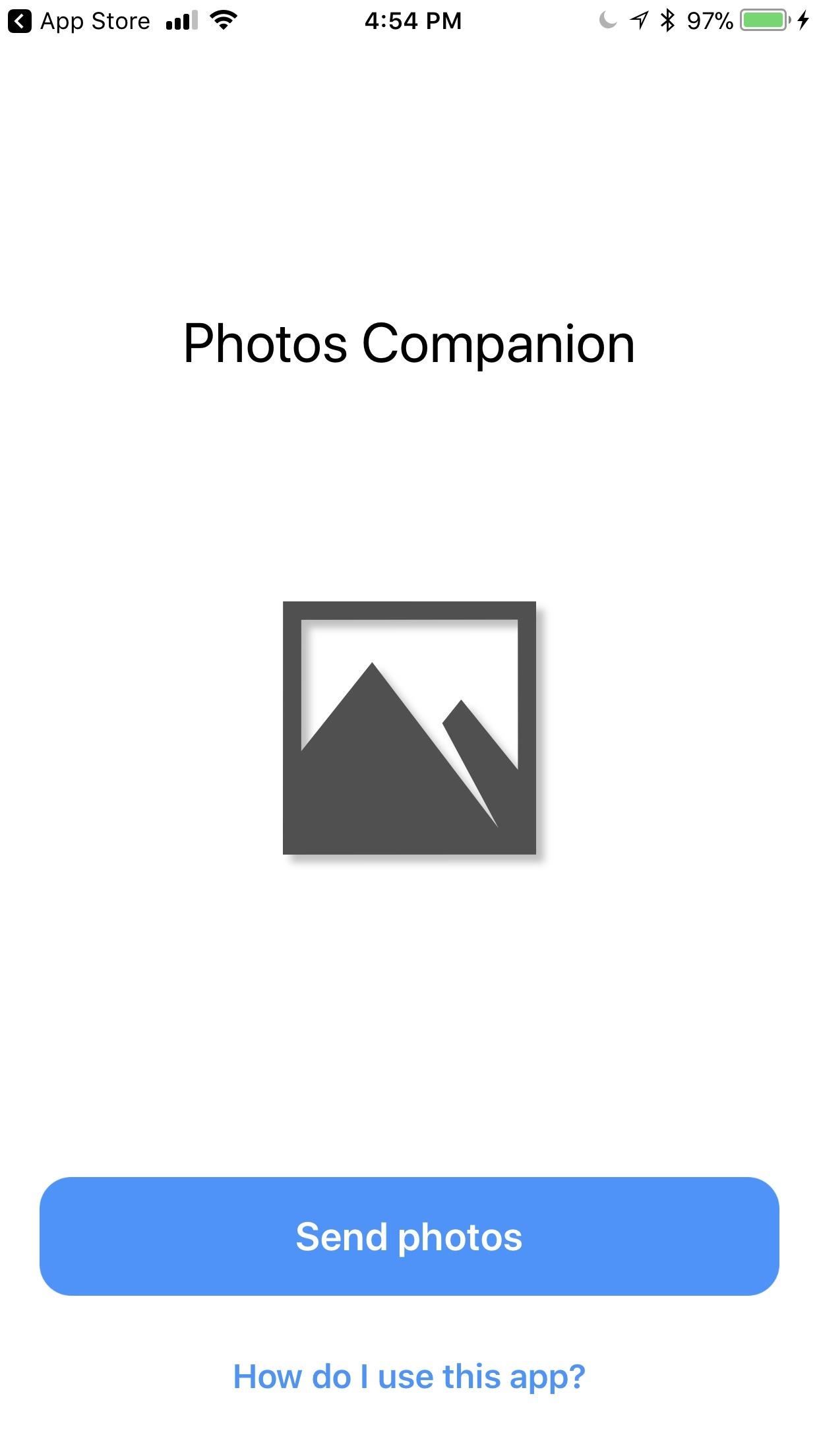
Step 6: Scan the QR Code with Your PhoneNow, open up Photos Companion on your iPhone. On the main screen, tap "Send photos." You'll need to give the app access to both your "Camera" and "Photos" by tapping "OK" before you proceed. Afterwards, scan the QR code by holding your phone up to your computer's screen. A green box will appear around the code on your phone when it's been recognized.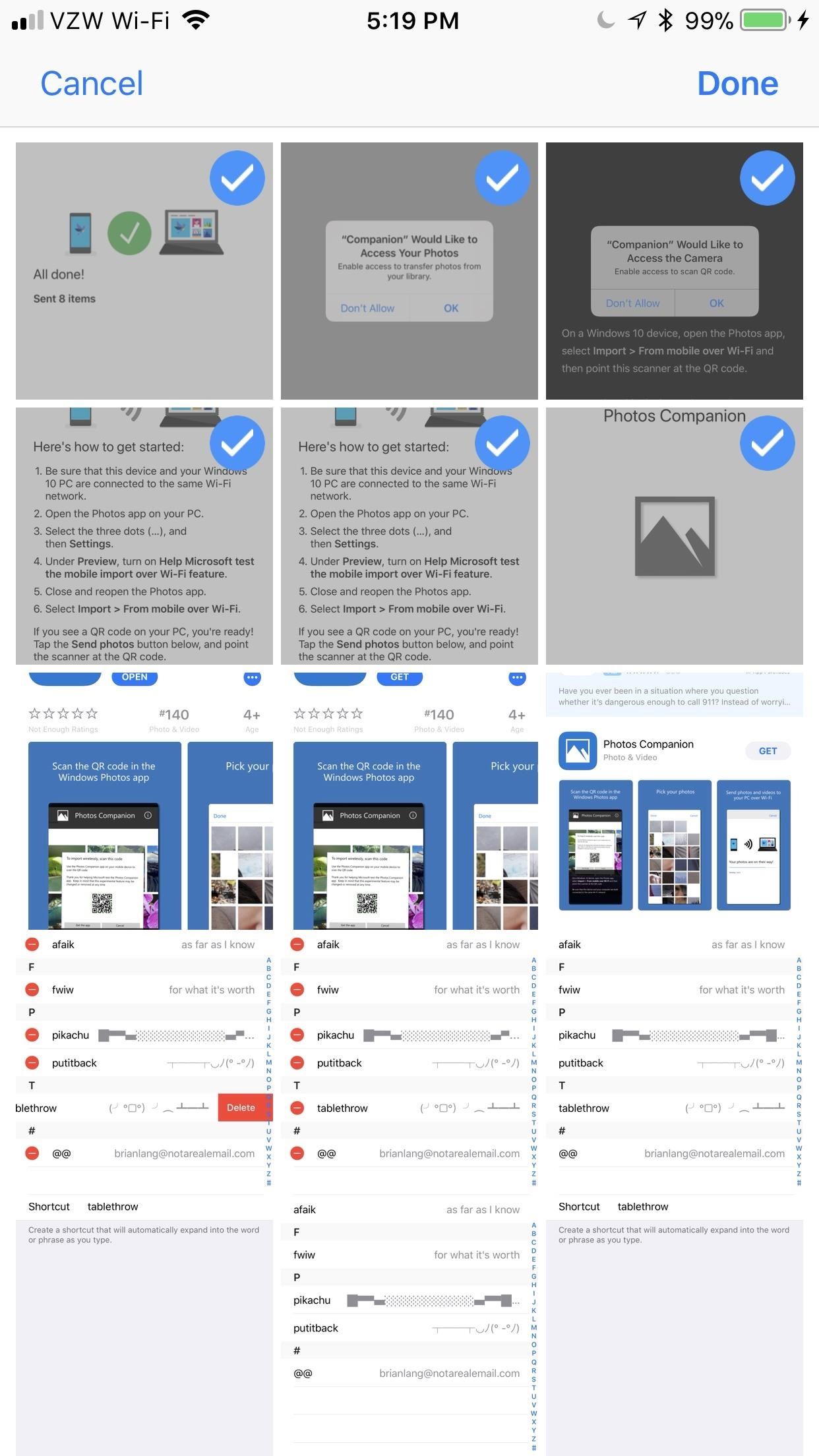
Step 7: Select Photos & Videos to TransferNow, all the photos and videos from your iPhone will appear inside the Photos Companion app. Scroll through them and tap all the photos and/or videos you want to send to your Windows PC. When a photo has been successfully selected, a blue check mark will appear in the top-right corner of its thumbnail.Once you're ready to send your pictures, hit "Done" in the top-right corner. If you want to cancel instead, tap "Cancel." The app will then confirm that all the pictures were sent correctly — and honestly, the sending process is lightning-fast. Tap "Send More" if you want to send more pictures, or just exit the app if you're finished.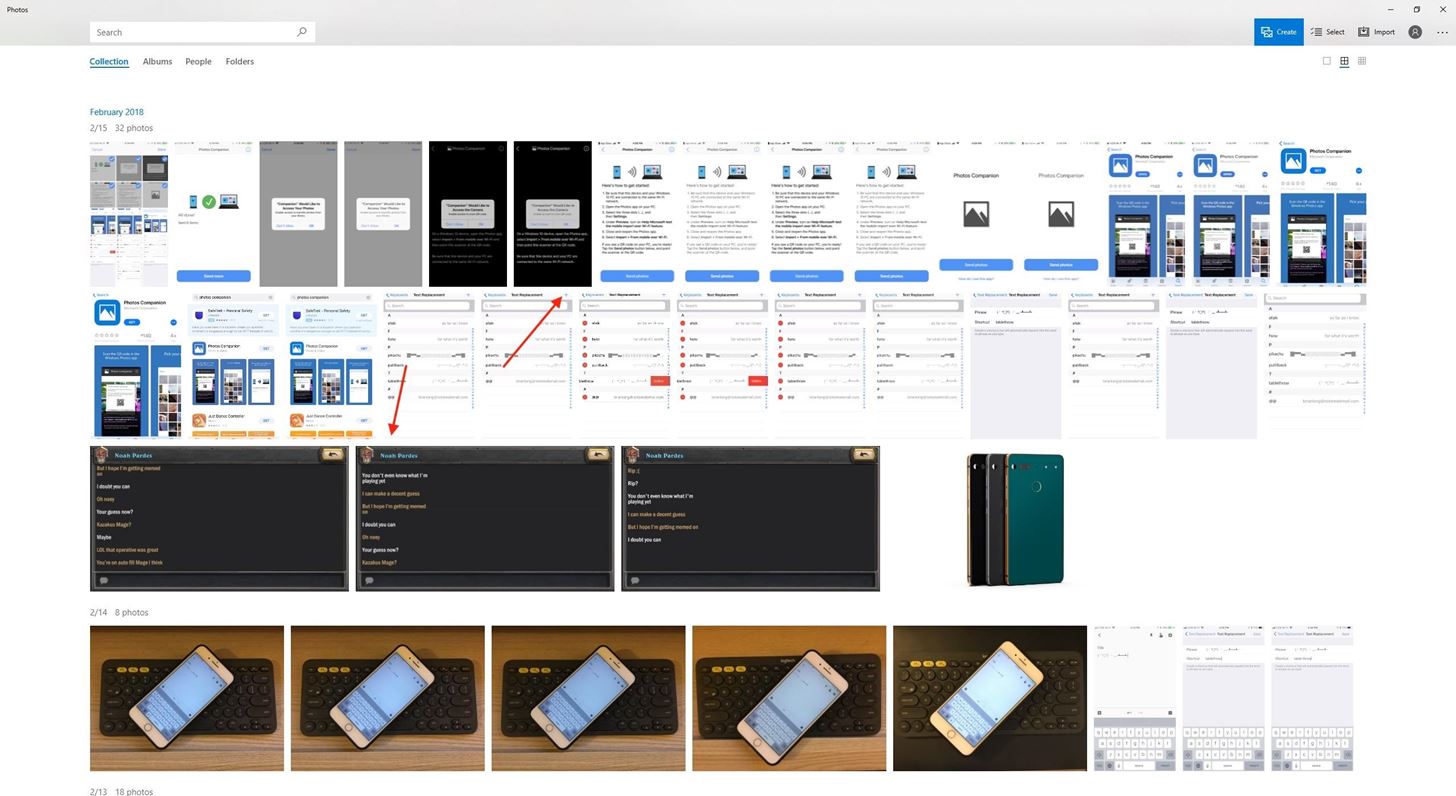
Step 8: Enjoy Your PhotosYour photos should automatically appear on your Windows PC now, and you can do whatever you please with them from here. You'll see them in the main screen of Windows' Photos app, but you can also access these files in Windows Explorer by heading to This PC –> Pictures and opening the "Imported from Photos Companion" folder. Don't Miss: How to Open the iPhone's New HEIF Photos on Your Windows PCFollow Gadget Hacks on Facebook, Twitter, YouTube, and Flipboard Follow WonderHowTo on Facebook, Twitter, Pinterest, and Flipboard
Cover image and screenshots by Brian Lang/Gadget Hacks
Custom Live Wallpaper Creator. Cool Collections of Custom Live Wallpaper Creator For Desktop, Laptop and Mobiles. We've gathered more than 3 Million Images uploaded by our users and sorted them by the most popular ones.
How to Speed Up Transitions & Animations on Your Galaxy S9
Tap and hold the image. 2. Tap Save Image. With iOS 11, the Photos app finally supports gif files, which means you can see the animated gif in the app. We'll go over both methods of how to save gifs on iPhone below. We'll also cover how to download gifs, the best apps for saving gifs, and how to send and share gifs with friends.
The Fastest (and Slowest) Way to Charge an iPad
The Gmail app on iOS only offers three different notification preferences. There's "All Mail," "Primary Only," and "None." So, if you set up Gmail to use the tabs system — that's the "Default" inbox type in Gmail's Settings page on the web — and then carefully categorize your email so that the important emails you care about appear under Primary, you'll get more
Security Cameras with Push Notifications: Best - Reolink
How to Make an LED sign using flatheaded LED strips « Hacks
Standout features include: • All Pixel Launcher features: swipe up from your dock to reveal the new full screen All Apps mode, tint the dock, use the new circular folder style, place the Google Pill and Date widgets and more. Enabled by default, and available for free!
Action launcher update brings essential phone support, adds
Action Launcher 101: How to Use the New Adaptive Folders
Nov 14, 2018 · Google adds that if your subject moves, instead of capturing one bright and blurry photo, Night Sight will grab an equal amount of light over a burst of many dark but sharp photos.
How Google's Night Sight Works, and Why It's So Good
In theory, it should be helpful but if you tried the feature out and didn't like it, you might be wondering where/how you can turn it Off. Since Firefox had the foresight to not impose the new feature on its users, it's also had the foresight to give you an easy way to disable it. Here's how. Enabling Search Suggestions is pretty easy.
how do I turn off firefox autocomplete for urls? | Firefox
LED Dash Light Multi-Packs; Hideaway Strobe Lights; Hideaway Strobe Light Multi-Packs; Emergency Light and Siren Bundles; Visor Light bars; Dual Color Technology; Emergency Vehicle Sirens. Sirens; Siren Speakers; Siren Bundles; Control Boxes; Mounting Brackets; Wiring & Connectors; Strobe LED Lights by Color. Amber LED Strobe Lights; Blue LED
How to Add LED lights to avoid speed detection while driving
Windows 10's built-in color calibration settings help you improve your monitors color accuracy. This article shows you how to find it and set it up. How to Calibrate Your Monitor Color in Windows 10
How to Calibrate Your Monitor - wikiHow
An iPhone, iPad, or iPod touch (technically it needs to be running iOS 3.0 or higher, but that's everyone in the world these days). Apps that support push notifications, including those that come pre-loaded on the device.
How to get VIP email pushed to your iPhone instantly | Cult
This is part of the VisiHow series on how to use the Samsung Galaxy S4. You can visit the main VisiHow on how to USE SAMSUNG GALAXY S4 for a full list of S4 VisiHow Articles. Do you have some applications on your Galaxy S4 that are useful and entertaining, yet annoy you by bombarding you with notifications?
How to Stop Those Annoying Persistent Notifications on Your
0 komentar:
Posting Komentar