How To: Get ALL of Your Data onto Your New Android Phone
Setting up a new Android phone can be a pain. Although Google has some automated features, it does not restore everything. When it comes to transferring certain types of data like files and SMS logs, it's even trickier. By following our steps, you can be sure that you all your data will follow you to your new device.We strongly recommend that you double check both phones to make sure that all data from the old phone made it to the new one. Unless you are pressed for time (such as if you are selling the previous phone), don't factory reset the old one until you know all your data has transferred.
Step 1: Make a List of What You Need to MoveWhen first preparing to transfer over your data, you should break down all the different types of personal data you will need for the new device. When listed, you can check off items once they are transferred and can be sure to not forget anything. For your convenience, we created one for you. While this list isn't a one-size-fits-all, they are the common items that users want to retain:Apps (and their login information) Wi-Fi passwords Call history System settings SMS/MMS Local files (such as music) Photos/Videos Home screen layout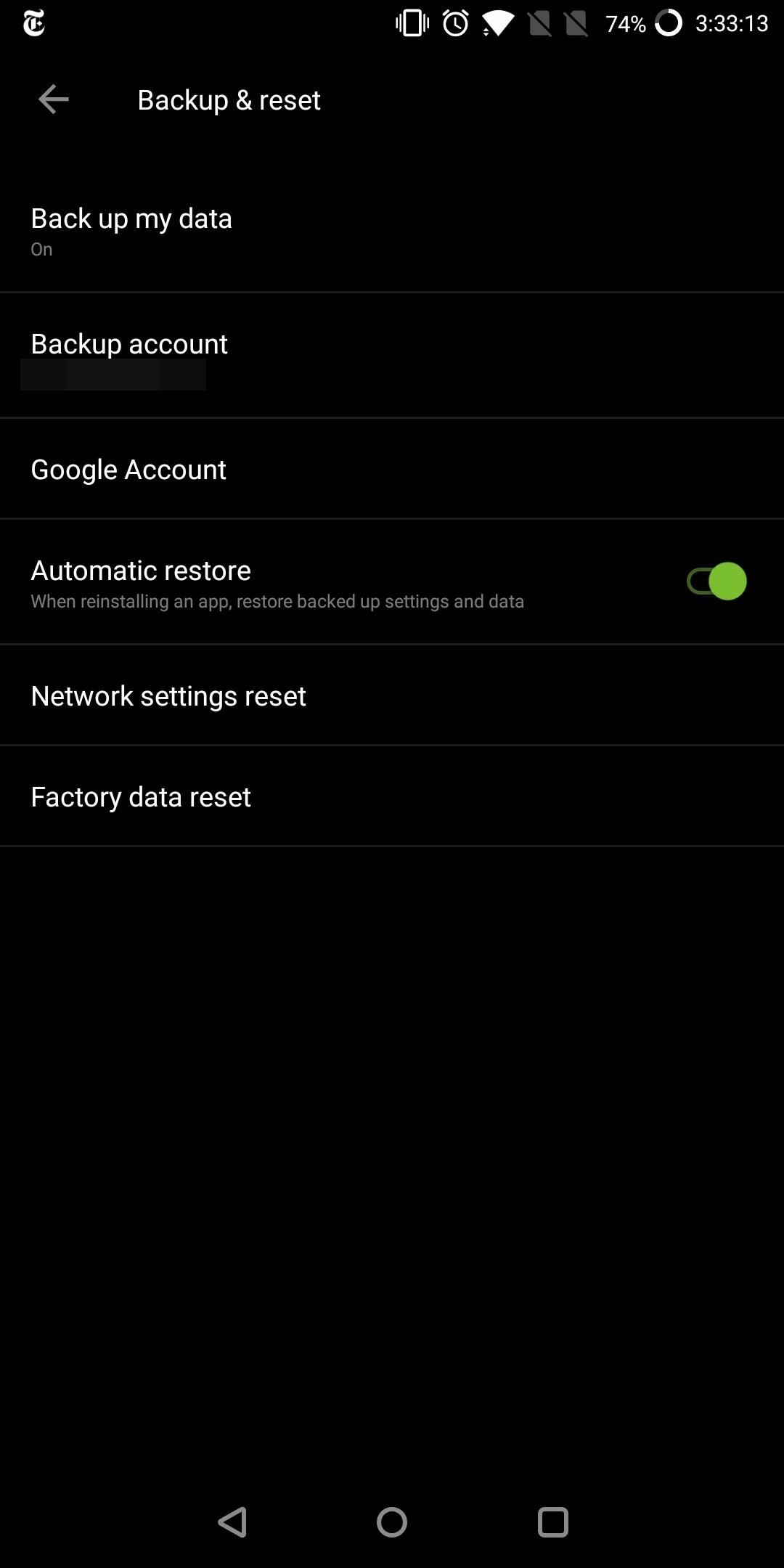
Step 2: Restore Using GoogleWhen first setting up a phone, Android will offer to restore your data from either NFC or from the cloud. While NFC is easier as it only requires you to physically touch each phone where their NFC chip is (which is normally on the back cover), it doesn't always work (if you have my luck, it never works).Therefore, the more reliable restore method is cloud storage. With cloud storage, all your data from Google-based software (such as Google developed apps) will be restored. In recent years, Google has expanded this to include your Settings configurations and your Wi-Fi passwords, and several third-party apps will also pull data from this backup.Google's backup service is only available for devices running Android Marshmallow or higher, meaning this step will only work if your old phone is running at least Android 6.0. To figure out what version of Android your old device is using, check out the following guide.Don't Miss: How to Tell What Android Version & Build Number You Have Using your old Android device, open up Settings and select "Backup & reset." On the next page, you should see an option called "Back up my data." Select this option and verify that this toggle is activated. If not, select the toggle to enable it. If this feature was disabled, it will take Android some time to back up your data. Additionally, Google doesn't allow you to manually backup your data. Therefore, before restoring, it is good practice to verify how recent your data is.To see your backup files, open up the Google Drive app on your old Android device and select the hamburger menu in the top-left corner of your display. Choose the "Backup" option (next to the cloud-shaped icon with an upward facing arrow in the middle) to see all available backups. These will include not only your current phones but past phones as well (although Google begin the process of deleting them for phones not used in two weeks).Not only is the date of backup displayed below the phone's model name, but when you select the backup, Google will show all of its contents. When you select App data, you can even view which apps (and their data) are included with this file. Once you verify that your old data has been backed up to Google Drive, choose the option "Restore from backup" on your new phone and follow the directions provided.
Step 3: Restore Your Home ScreenAfter restoring your apps, go ahead and finish the initial setup process on your new Android device. The next thing you'll probably notice is the disarray of your home screen. Unfortunately, Google doesn't save this arrangement in most cases, but third-party apps do.We recent reviewed the top home screen launchers available on the Play Store, with each one offering an option to back up your arrangement and settings options. Since Nova Launcher was our winner, we'll link out a tutorial on how to both back up your home screen on your old phone and how to restore it on the new one.Don't Miss: Nova Launcher 101: How to Back up & Restore Your Home ScreenAs a side note, your widgets won't restore with Nova Launcher's restoration process. While their position will be retained, each one will need to be individually setup first. Luckily, most widgets can be setup by simply tapping the unfilled widget. However, for those which don't retain the data, you may have to delete the widget and redo it.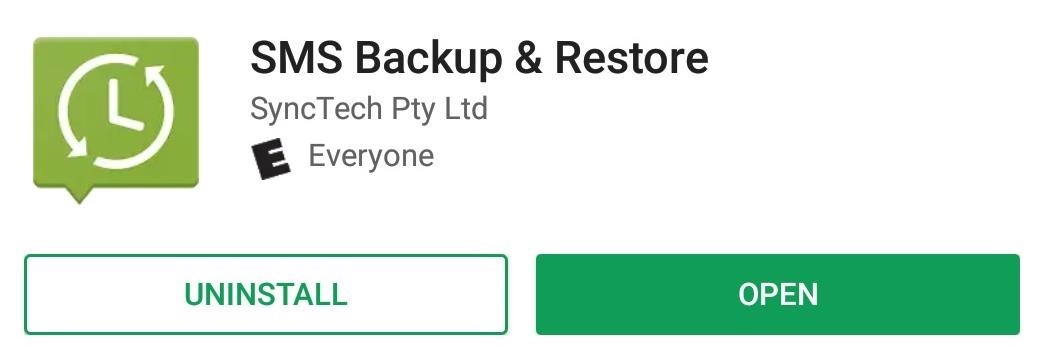
Step 4: Restore Your Text Messages & Call HistoryFor some of us, the single most important piece of data we need to be restored is our text messages. Since Google doesn't have a true alternative to Apple's iMessage, our messages are only available locally on our devices and will not automatically transfer (unless you use a cloud-based third-party messenger such as WhatsApp). Therefore, in order to transfer SMS and MMS history, we need to back up our SMS logs to the cloud first. And for that, we need assistance from a third-party app.Install SMS Backup & Restore for free from the Google Play Store With SMS Backup & Restore, you can create a saved copy of all your text messages (including picture messages). One of the advantages of SMS Backup & Restore over other similar apps is its versatility when it comes to saving locations. SMS Backup & Restore allows you to save this backup copy locally, in your email, or on cloud services such as Dropbox and Google Drive. Despite the name, this app also allows you to save your call history as well. You can schedule automatic backup and manually initiate. After installing the app on your old phone and granting the requested permissions, head to the side menu and choose "Back up now," then enable the first two toggles. By default, the backup location will be your Google Drive, the free cloud service available to all Android users, which is ideal as your new device will also have this app.After backing up your messages and call history, move to the new phone and install SMS Backup & Restore over there as well. Again, head to the side menu by tapping the hamburger icon in the top-left, but this time select "Restore."The next page will list potential locations for your backup file. Since we used Google Drive, select the corresponding button. Once selected, the app will search your cloud storage and find the most recent backup file available (even if you placed the file in a folder). Once it finds the file, both the "Messages" and "Phone calls" toggles should be enabled. Verify the date of each backup. If this isn't the most recent file, use "select another backup" to locate the file in Google Drive. However, if this is the right file, choose "Restore" to begin the process of transferring your data. A popup will emerge informing you that due to changes in Android, SMS Backup & Restore must become the default SMS app in order for your messages to transfer. Choose "Yes" to make it the default app. After restoration is finished, SMS Backup & Restore will remind to change your default SMS app back to whatever it previously was in order to view your incoming messages.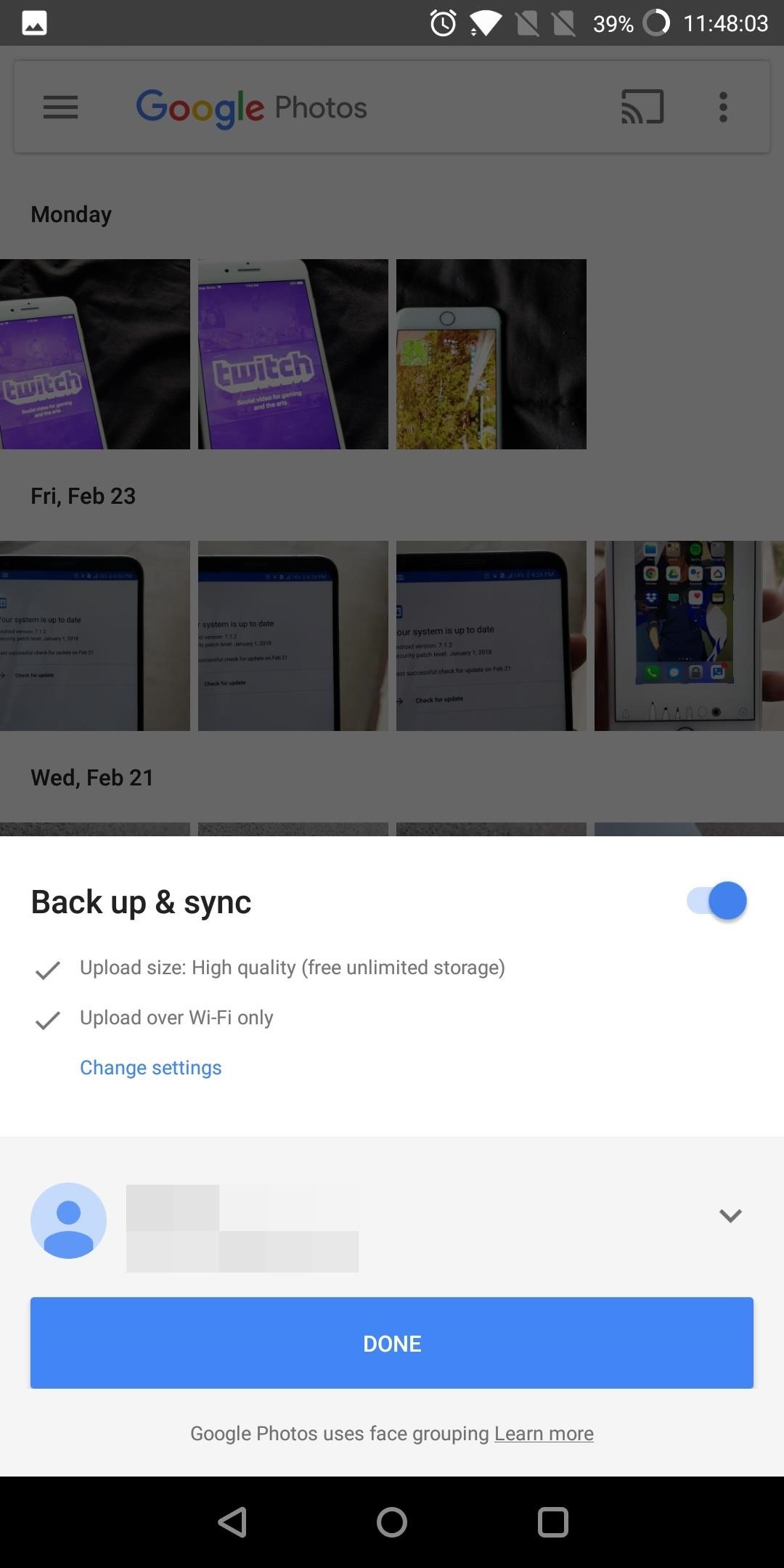
Step 5: Restore Your Photos & VideosPreviously, any photos and videos taken with your smartphone were locally stored and lost unless you transferred them using a micro SD card or your computer. However, thanks to Google Photos, photos and videos are now a lot easier to retrieve.You old phone should have Google Photos pre-installed, but if not, you can use this link to grab it. If you've never used Google Photos before, the app will prompt you to allow automatic backup of photos and videos taken with this device. Make sure the toggle switch is enabled on this prompt, then press "Done." Once enabled, as long as Wi-Fi is on, your media will be backed up to the cloud and retrievable on any device. By default, Google Photos won't back up media from folders outside the camera's main folder and will instead ask you beforehand if you want to enable backup whenever it detects new images or videos. You can also manually choose folders.Tap the hamburger menu button in the top-left corner and select "Device Folders." On the next page will be a list of folders containing either images or videos which can be uploaded to Google Photos' servers as a backup. When you see a small crossed out cloud icon in the bottom-right corner of the folder, this indicates this folder isn't currently backed up. To back it up, select the folder and enable to the toggle next to "Back up & sync." Again, you may have to wait until all of your photos have been backed up to the cloud, but you can check their progress by heading to the folder in question an looking for that cloud icon — if it's filled in instead of crossed out, you're good to go.Once everything's been backed up, just open the Google Photos app on your new device (it comes pre-installed), then all your photos and videos will be displayed in a scrollable list on the main screen. From there, you can access and manage your files as if they were locally stored on your device.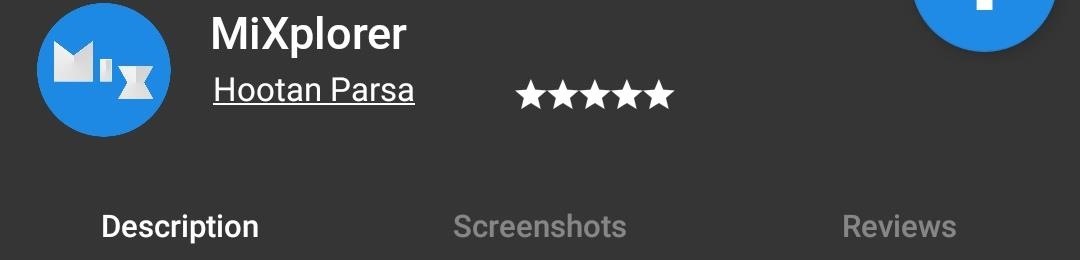
Step 6: Transfer Local Files WirelesslyEven after restoring all the major categories of your data, there are some apps and files which don't have the option to be stored in the cloud. Either the app doesn't support cloud storage or the files (such as some videos) are too large for cloud storage (without paying a fee).In order to move these, you can either use a computer and the USB cable to first transfer the data from your old phone to the computer, and then from the computer to the new phone. However, there is a much easier way, and it is wireless. To begin, grab an app called MiXplorer from the link below — but since it's not on the Play Store, you'll need to be set up for sideloading apps to install it. You'll also need an XDA account, but if you don't have one, you can sign up for free here.Install MiXplorer from XDA Labs for free (.apk) MiXplorer is a file manager that includes free wireless file transfer. As long as both phones have the app open, transporting is pretty simple. To begin, open the app on the new phone and tap the menu button in the top-right corner of your display. Choose "Servers" and select "Start TCP Server."One the old phone, open the app and navigate to the files you wish to transfer. Long-press one of the files until a blue background surrounds it. You can now also select any other file as well with a simple touch which also adds the blue background. Once all the files you want to transfer have been selected, tap the menu button again, but this time choose "Send to." After a second of scanning, your new phone should appear — select it and your files will begin transferring. MiXplorer can transfer any files locally stored on your device, allowing you to move any file you may have missed beforehand. Personally, I have been using this file manager to retain my video game ringtones on each new phone I use.With these steps, you can be sure that all your data is transferred and you will lose nothing with your new phone. All that's left to do is to verify that all data was transferred before factory resetting the old phone.Don't Miss: Everything to Do When You Get a New PhoneFollow Gadget Hacks on Facebook, Twitter, YouTube, and Flipboard Follow WonderHowTo on Facebook, Twitter, Pinterest, and Flipboard
Cover image and screenshots by Jon Knight/Gadget Hacks
But if you are yet to get started with the dev beta, follow the steps mentioned below. How to Download and Install watchOS 5.3 Beta 1 on Apple Watch without Developer Account. Requirements. Be sure your Watch is compatible with watchOS 5 that doesn't support the first gen Apple Watches. Your iPhone must be running iOS 12.4 Beta 1.
How to download and install watchOS on your Apple Watch
Move the Obtrusive Volume Indicator Popup Box into Your iPhone's Status Bar [How-To] I will show you how to relocate that huge volume popup box to the status bar so it won't intrude on any
How to Hide the Annoying Home Bar Indicator on Your iPhone X
On an iPhone X or later or an iPad with iOS 12, from the Home screen, swipe up from the bottom of the screen and pause slightly in the middle of the screen. On an iPhone 8 or earlier, double-click the Home button to show your most recently used apps; Swipe right or left to find the app that you want to close.
How to Close Apps on an iPad Mini Running iOS 7 « iOS
Create Your Very Own Boot Animations. If you've already taken a look at the boot animation utility featuring 400 different animations for your Android device, but haven't seen anything that
Replace the Boring Apple Boot Screen on Your iPhone with a
Adding shortcut to the Android Home screen: From the Home screen, tap Apps, then tap on the Widget page to find the SugarSync Shortcut. Once it's dragged to the Home screen, the Create Shortcut option will be shown. Browse for the folder where this shortcut should point to. Remove a shortcut on the Android Home screen: From the Android Home
2 Android Apps to Create Custom Homescreen Shortcuts
How to Prepare a USB flash drive to work with an Apple iPad
Use Automator to Convert and Resize Image Files. Posted on September 8th, 2017 by Kirk McElhearn. One of the little known tools available in macOS that can save you lots of time is Automator. This app allows you to create workflows, which you can use to — as its name suggests — automate certain tasks on your Mac.
How do I edit basic info on my profile and choose - Facebook
How to See Other Person Imessages. How to See Other People's how to see other person imessages how can i spy and android mobile Snapchats, Messages and Pictures on ..
Nexus phones are all allowed to be unlocked, and many phones from Motorolar and HTC as well as some other phones allow users to unlock through a similar process. However, some device can never unlock its bootloader. If an user who want to root their Android device or flash a new custom ROM, he/she had to unlock the bootloader.
How to Unlock Bootloader Using Fastboot on Android
Here are two easy ways to use Google Translate as a proxy to get around URL restrictions and blocked sites. How It Works. By rerouting the URL through Google instead of your local area network, you can bypass websites that are blocked within your local network.
How to Instantly Change Blocks of 'CAPITALIZED TEXT' in
You can create WordPress theme from scratch just in minutes without any coding knowledge. Eager to know about that solution i.e TemplateToaster a theme builder software. It provides the enormous fantastic feature with an easy to use drag & drop interface. So, let's see how to create WordPress theme from scratch with TemplateToaster.
7 Free Tools for Creating Your Own Fonts - mashable.com
An ISP is a company (such as Netcom or CompuServe) that gives you a phone number to dial when you want to connect to the Internet. You may be able to use the same ISP that you use to connect your desktop computer to the Internet. Just enter the same information in the Network Preferences program on your Palm device, and you're on your way.
From adjusting animation speeds to enabling USB debugging, the Developer options are some of the more important hidden settings, but it's dead-easy to enable them on your LG G3. Just open up Settings, then scroll all the way down to About phone. Once there, tap Software information, then tap Build number seven times. You'll see a toast
How to Enable Developer Options and USB Debugging on Android
It may be related to websites for 'breast cancer' or some sort of medical related content. Net Nanny does have a 'Filter Category' option for image/ video searches that can be set to Block, so that these sites are not available. Q. I added a site to my 'blocked sites' list but can still load the page in my web browser, why? A.
Net Nanny® Parental Controls | Porn & Website Blocking
AD
get.netnanny.com
Report Ad
Most-Trusted Parental Control Software, Helping Millions of Parents Since 1996. The Best Parental Control Software & Website Blocker in the Palm of your Hand.
0 komentar:
Posting Komentar