How To: Back Up & Restore Your iPhone Without iTunes
Enabled from the moment you first booted up your device, there's a feature deep in the iPhone's settings that automatically backs up your device in the background. As long as you're connected to Wi-Fi and a power source and your screen is locked, your photos, text messages, apps, and everything in-between gets safely stored to your iCloud account.But if those three criteria aren't met and your iPhone ends up getting lost, stolen, or broken, then you're left with an outdated iCloud backup that might not contain all of your latest media, data, and settings.That's why you should manually update your iPhone — but not by connecting it to your computer and using iTunes because no one has time for that. Instead, do it all directly through your iPhone. It's simple, it's quick, and best of all, you can even restore your latest backup in an emergency, all from the palm of your hand.Don't Miss: How to Back Up & Restore Your iPhone Using iTunes
What Gets Stored in an iCloud BackupSince iCloud backups works a little differently than the ones created in iTunes, you should know what gets stored to your iCloud when you back up to it from your iPhone:Purchase history for music, movies, TV shows, apps, and books Photos and videos (unless iCloud Photo Library setting is enabled, then they're already stored to your iCloud, so you don't have to worry) Device settings App data Home screen and app organization iMessage, text (SMS), and MMS messages Ringtones Voicemail Health data HomeKit configuration Any music, apps, or other media that isn't purchased from the iTunes, iOS App Store, and iBooks Store will not be backed up to iCloud, so if you have those sorts of files, an iTunes backup is suggested.
Connect to Wi-FiBefore we get into backing everything up, you'll need to make sure you're connected to a Wi-Fi network, otherwise, you won't be able to back up your iPhone. You can use a hotspot from a local coffee shop or something similar, but those tend to be finicky, so I would suggest a more legitimate Wi-Fi network, like at home, school, or work.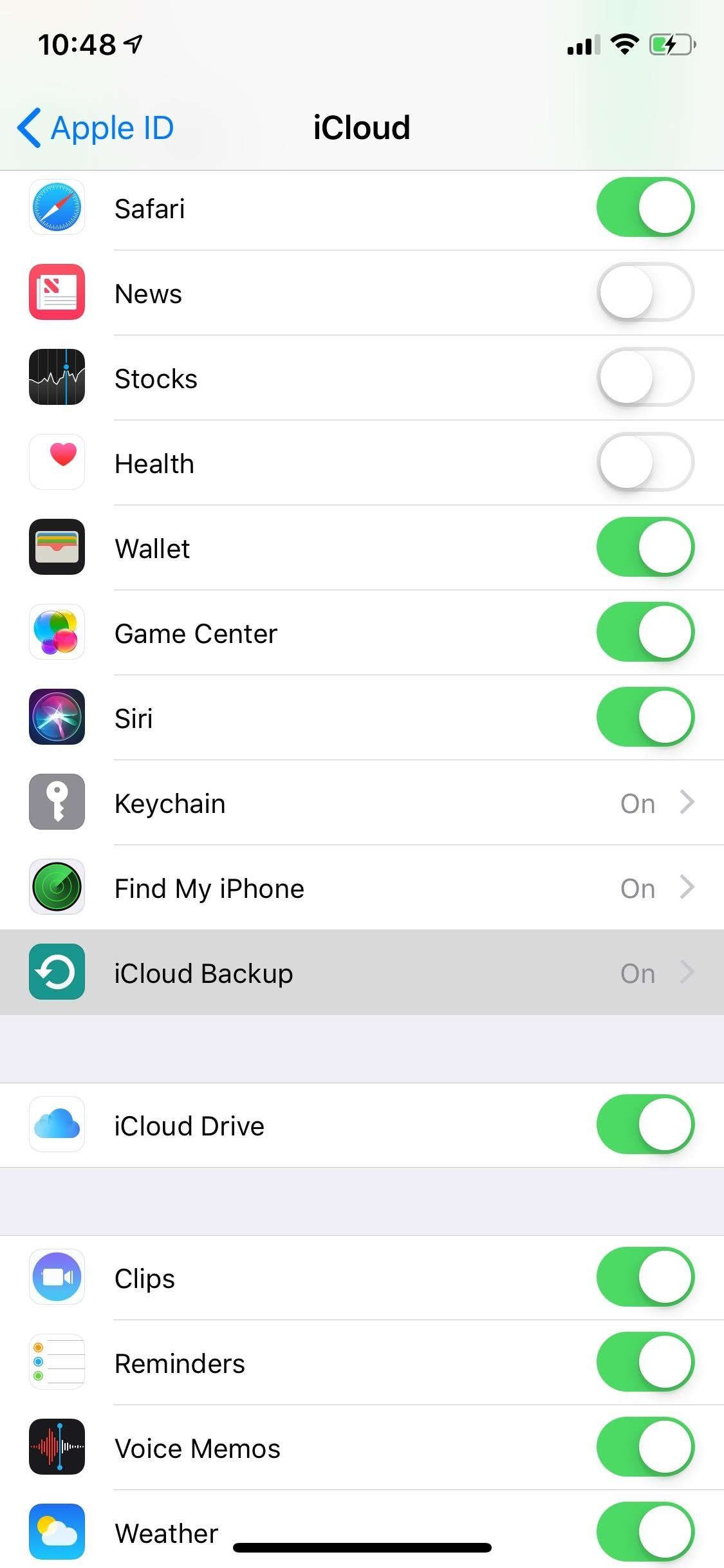
Backing Up from Your iPhoneBegin by going to Settings, tapping your name up top, then "iCloud." Next, scroll down and tap on "iCloud Backup." At the bottom, you'll see the date of your last iCloud backup, as well as the option to "Back Up Now." Depending on the quantity and size of the files you have on your device, it might take some to finish. You can also choose to cancel the backup at any time if the process is taking too long and you need to use your iPhone. Once the process is finished, you will see you latest backup and the time it finished, which you should remember for whenever you have to restore it at a later time.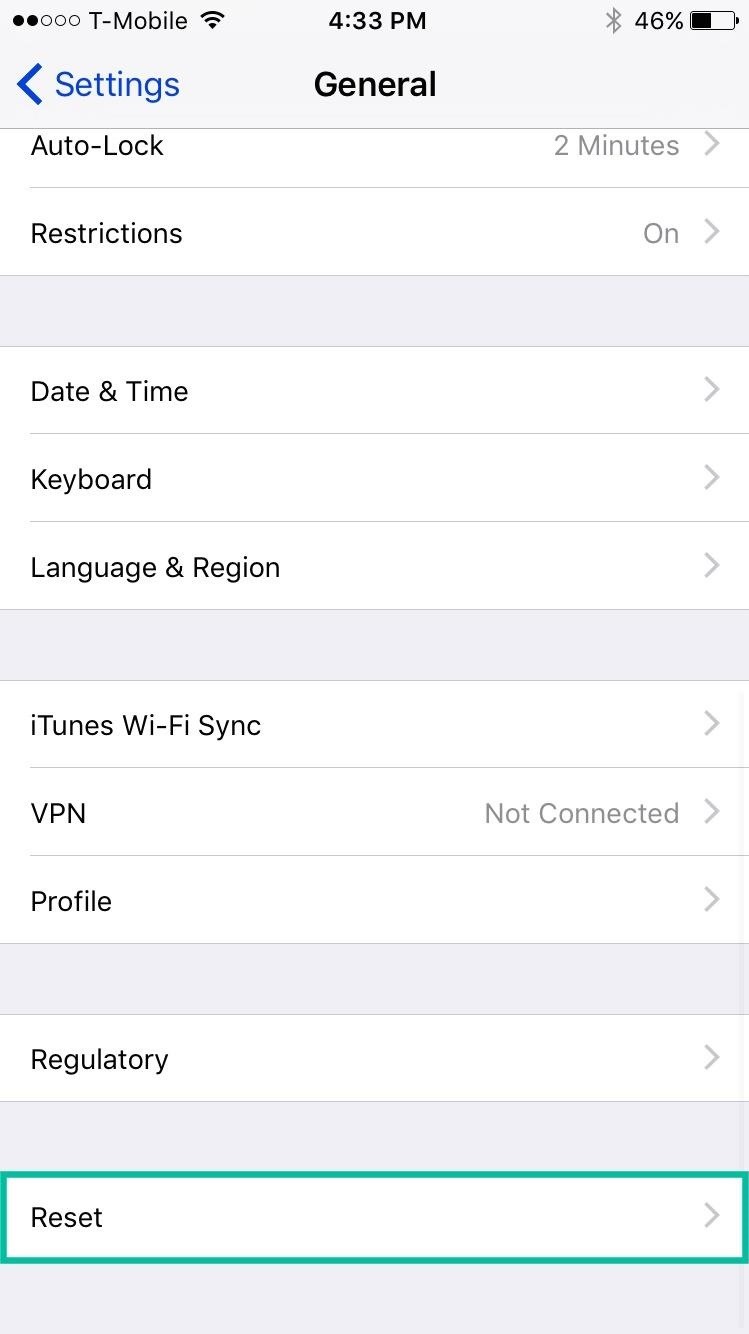
Restoring a Backup from Your iPhoneRestoring an iCloud backup isn't as straightforward as backing it up — there is no "Restore" button anywhere in the settings. So instead, what we have to do is reset the entire device. Obviously, you'll only want to do this if you're getting a new iPhone, you just obtained a used one and are resetting it, or you want to start with a "clean slate" but still want your apps, pictures, etc.Do this by going to "General" in Settings, and tap "Reset." You'll then see several different reset options, but you only need to select "Erase All Content and Settings." Enter your lock screen passcode (twice if needed), hit "Erase iPhone," and enter your iCloud password to finish the process if you have Find My iPhone enabled. Your iPhone will then go through the process of wiping all of your media, data, and settings, then boot back up like a brand new device. Connect to Wi-Fi, tap on "Restore from iCloud Backup" when prompted, and enter your Apple ID and password to continue. You'll see your past backups listed — tap on the latest one, which should be the one you most-recently created. After selecting it, your iPhone will begin the restoration process. When finished, you'll be asked to enter your iCloud information in order to update your settings, as well as set up Apple Pay. Once that's done, you'll be taken to your home screen, where all of your backed up photos, videos, apps, settings, and more will be available.Follow Gadget Hacks on Pinterest, Reddit, Twitter, YouTube, and Flipboard Sign up for Gadget Hacks' daily newsletter or weekly Android and iOS updates Follow WonderHowTo on Facebook, Twitter, Pinterest, and Flipboard
Cover image and screenshots by Nelson Aguilar/Gadget Hacks
How to Create Printed Circuit Boards. So you have that circuit designed and ready. You did some computer aided simulations and the circuit is working great. Only one thing left! You need to create a printed circuit board so you can see it
Thermocouple Attachment for Printed Circuit Boards
How to Completely Close Out Running Applications on Your
How To: Get the Galaxy S5's New S Voice App on Your Samsung Galaxy S4 Telegram 101: How to Password-Protect Your Chats for Extra Security How To: Get a Feature-Packed, iPhone-Like Lock Screen for Your Galaxy S6 or Other Android Device
Lollipop's 'On-Body Detection' Smart Lock Keeps Your Android
How to create a 3D Terrain with Google Maps and height maps in Photoshop - 3D Map Generator Terrain - Duration: 20:32. Orange Box Ceo 4,634,498 views
myFloppyDriveQuartet (Musical Floppy Drives with - YouTube
It does involve themes which you did not want, but at this time this is the only way I have found to do what you want which is changing title bar color from white on inactive windows. On a personal note I have been using this theme for the past several builds and I have never had any windows update or upgrade change it in anyway so far.
Update Windows 10 Colors in Personalization Settings
Compare the cell phones that interest you. Specifications, features, information, all in three available visualizations depending on your taste. Samsung Galaxy Amp 2 vs LG Fortune - specs comparison - PhoneArena
LG V40 ThinQ vs Samsung Galaxy S10 - specs comparison
How To Screenshot A Snap On Snapchat Without Them Knowing 2018 12 Dangerous Android Apps You Need to Delete *NEW* How To OPEN Snapchat WITHOUT Them Knowing!! May 2019 New Method*EASY
How to Save Snapchat Pictures Without the Sender Knowing (Shhhh)
Tired of retro screen recording? Image via Shutterstock. Previously I showed you the best way to record your Android phone's screen on KitKat. For that your phone needed root access, an AOSP
How to Record Screen on Android Lollipop - techaudible.org
Hey guys, in this video we will show you How to Share Someone's Story in your own Story : Instagram Updates 2018, this is an amazing update in which you can directly share someone's story on your
Instagram Now Lets You Re-Share Posts to Stories | Fortune
fortune.com/2018/05/17/instagram-stories-share-posts/
Instagram just made it easier to share and highlight in stories the pictures and videos you see in your feed. You can now share someone else's Instagram post to your own story, Instagram
How to Reshare an Instagram Post to Your Instagram Stories
Best Paid Android Apps. numerous visual and setting customizations make Poweramp a heck of a choice if you're willing to shell out for a nice Android music player app. news, music, or talk
10 Best Paid Android Apps | NDTV Gadgets360.com
Create an account or log in to Pinterest. Discover recipes, home ideas, style inspiration and other ideas to try.
How to Use Instagram - cheatsheet.com
0 komentar:
Posting Komentar