How To: Download Movies & TV Shows on Amazon Prime Video for Offline Playback
Back in 2015, Amazon Prime Video was the first subscription-based streaming service to introduce the ability to download movies and TV shows for offline viewing on mobile devices. For travelers and users with limited data plans that like to watch films and episodes on the go, this was a godsend. Amazon has updated its apps many times since then, but the process remains relatively the same.So, whenever you're traveling with your iPhone or Android phone, you'll be able to watch almost any Prime movie and catch up on Amazon original series such as The Man in the High Castle or The Marvelous Mrs. Maisel. There is a two-fold benefit to this: You have access to terrific content right away, and you don't have to worry about wasting any cellular data or connecting to a shoddy flight or hotel Wi-Fi hotspot to watch something.Just about every movie and TV show is available to download through Amazon Prime Video, but that only applies to members that pay. That means primary Amazon Prime and Amazon Prime Video subscribers are the lucky ones. Unfortunately, Amazon Household members are left out in the cold, with only a handful of downloadable titles available. More on that later.Don't Miss: The 5 Best Apps for Streaming Movies on Your Phone
Step 1: Log in to the Amazon Prime Video AppThe Amazon Prime Video app is available for both iOS and Android. If you don't have the app already installed, you'll have to install it from the App Store or Play Store, respectively. Your iPhone will have to be running iOS 9.3 or later, while your Android device will need to be running Android 4.1 or later.Install Amazon Prime Video: iOS (free) | Android (free) Once installed, log in to your Amazon account with the proper email and password. If you have two-factor authentication turned on, you will be sent a six-digit verification code through text or email that you'll have to enter on the screen. Or, if you use an authentication app, you'll find the verification code in that.Sign Up for Amazon Prime or Amazon Prime Video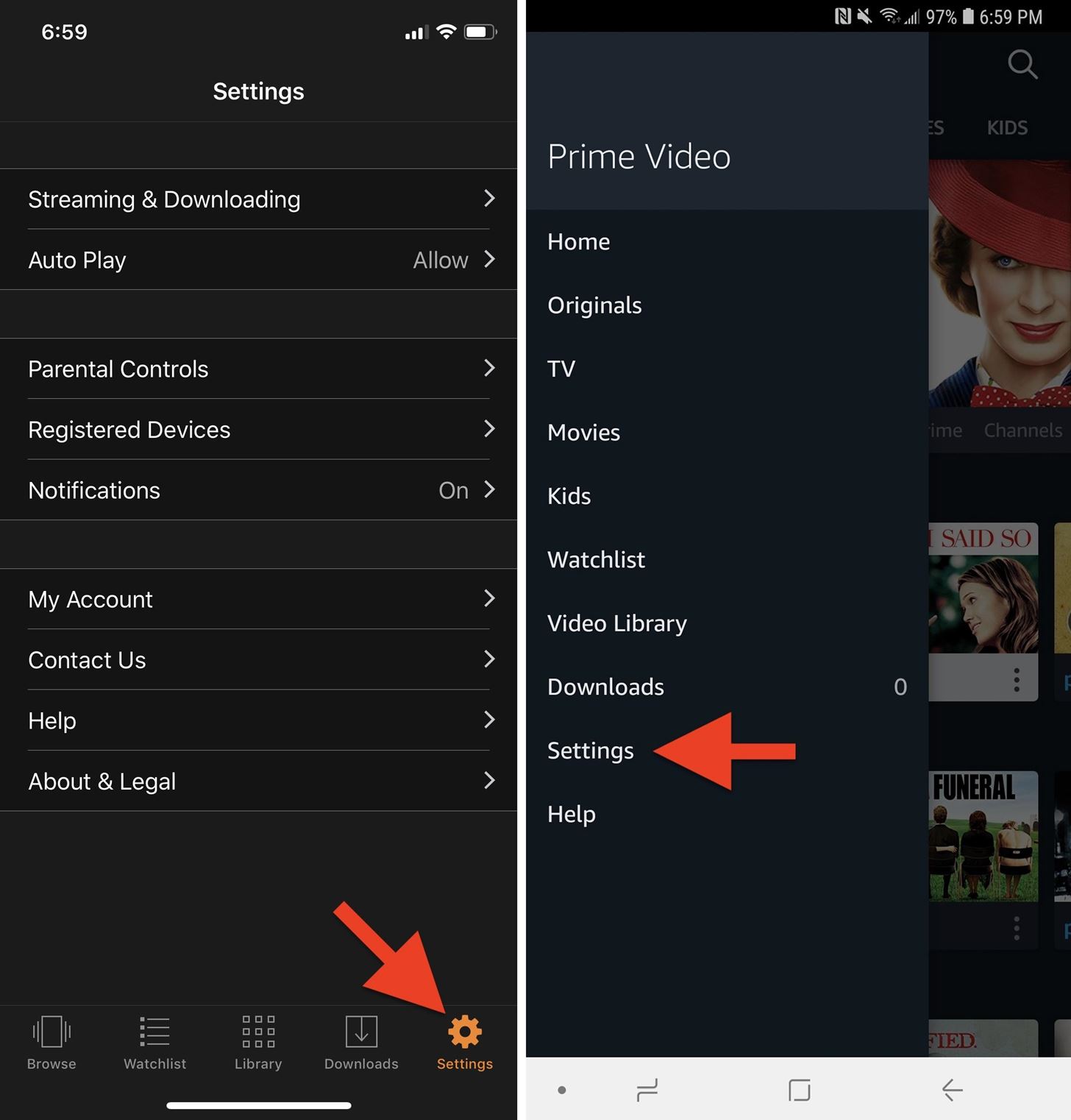
Step 2: Configure Your Download SettingsBefore you begin downloading anything, you'll want to check the download quality first and adjust it to your preference or needs. To check, open the "Settings" tab (on iOS) or tap the hamburger menu and then "Settings" (Android). Next, tap on either "Streaming & Downloading" (iOS) or "Stream & Download" (Android). iOS (left) vs. Android (right). Select "Download Quality" from the list, then choose the quality you want. You can choose between "Best," which uses 1–2 GB of data and storage for a one-hour video; "Better," which uses around 0.6 GB; and "Good," which is about 0.3 GB. The Android version has a few more options, including a "Data Saver" mode which uses a mere 0.14 GB per hour of video. If you want HD playback, "Best" is the way to go. "Data Saver" will save data and space, but the quality will be extremely reduced.If you have an iPhone, there's a toggle for "Allow highest quality when on Wi-Fi," which does exactly as it sounds. No matter what quality you pick above it, whenever a download occurs on Wi-Fi, it will always download in the "Best" quality.Android also has an "Always Ask" option available, which is enabled by default. That means that every time you go to download a video, you'll be able to verify or change the quality on a case-by-case basis. If you only care about one video quality setting, you can disable this to download content right away. iOS (left) vs. Android (right). There are a few more settings you should be aware of in regards to downloading. First, whether or not downloads will happen over cellular data. In the "Streaming & Downloading" or "Stream & Download" menu, "Download on Wi-Fi Only" will be enabled by default. If you have unlimited data or significant data allotments and don't care about using it, by all means, toggle this off if you want.Android users who have SD cards will have one more option to think about: "Download Videos to SD Card." If you don't want to waste internal storage, this is a good idea. Once you have some titles downloaded, you'll also be able to set it so that the videos are automatically deleted when the SD card is removed. iOS (left) vs. Android (right).
Step 3: Download Movies & TV ShowsWith all of the settings out of the way, now it's just a matter of downloading the movies and TV shows you want to watch offline. Tap on the title you want to download, and in the description page for it, you will see the "Download" button front and center. The exact placement of the buttons may vary on different devices or operating systems, but it is fairly self-explanatory.Movies will just have the "Download" button while TV shows will have the option to download an entire season if it's included in Prime. If you just want to download individual episodes, you can do that too. iOS (left) vs. Android (right). For those of you using Android that didn't disable "Always Ask," you'll get a pop-up each time where you can choose which quality you want. On that pop-up, you can also check "Make this my default setting" before selecting the quality, and you won't get the pop-up anymore unless you go back into the settings to enable it.If you plan on traveling overseas to another country, you'll want to download content locally in the US before you embark on your trip because the same content you may want to watch may not be available in the region you'll be visiting, so you may not be able to download certain titles while there. Download an entire season on iOS (left); The pop-up on Android (right).
What You Can & Can't DownloadAmazon doesn't explicitly say which titles are not available for download, but in checking out a good amount of titles, we only found a few of the many thousands of available titles that couldn't be downloaded and those were non-original content. All Amazon original content is good to download if you're a primary paying member.However, there is a limit to the number of titles you can download offline. According to Amazon, depending on your location, you have a maximum of 15 to 25 movies or TV shows you can download across all of your devices, which is where that auto-delete from SD cards option on Android comes in handy.We should note that Amazon does make certain titles available to download for Amazon Household members, but it's only a limited number of movies and episodes. In fact, we only found TV episodes, and they are usually only the first episode of a series that is heavily promoted by Amazon. We were not able to find any downloadable Prime movies for Household members, which is unfortunate.But whether or not you're a primary paying member or a Household member, if you rented or purchased a movie or TV show episode that is not included with Prime, you will be able to download it regardless of your account level.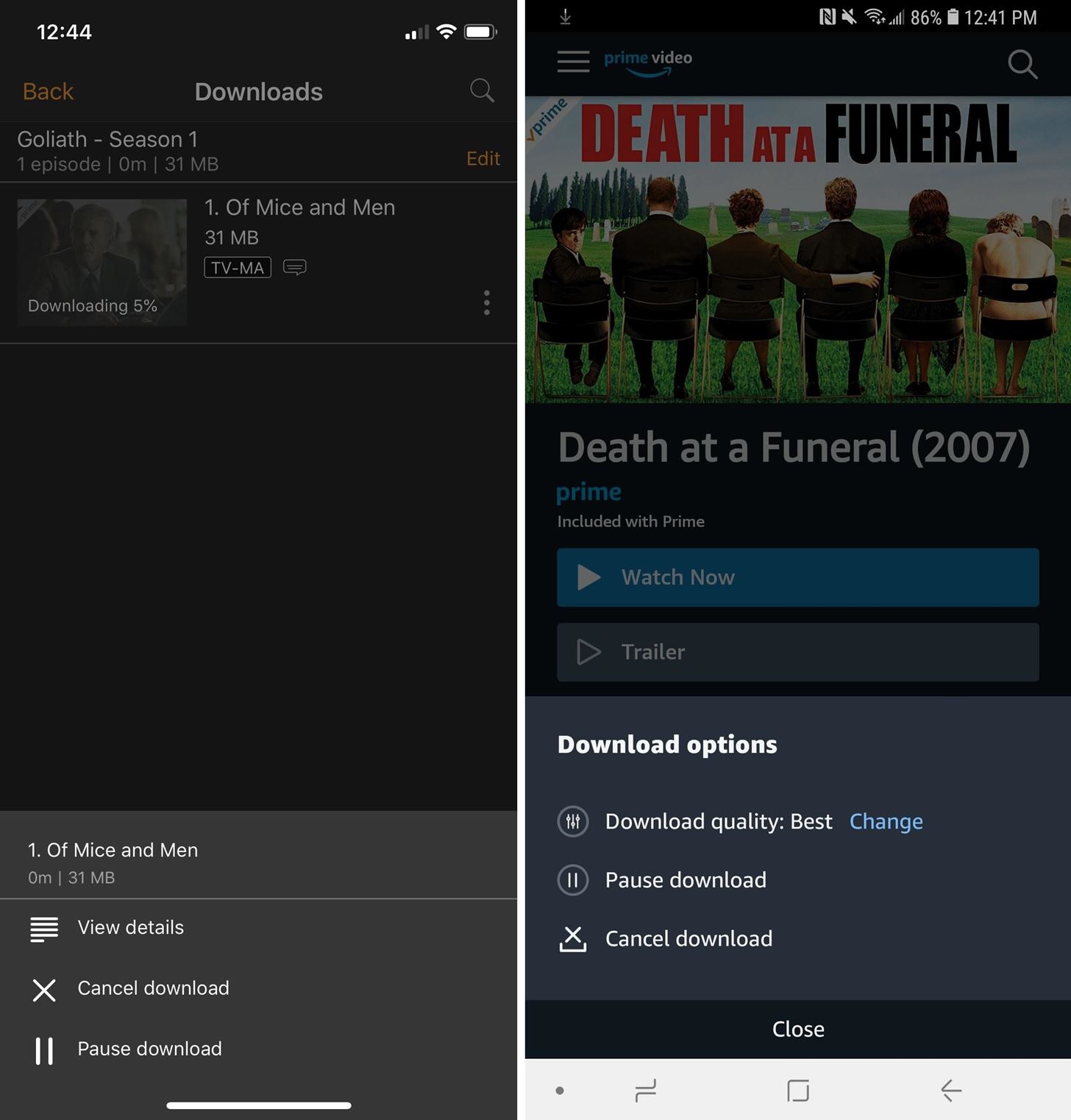
Tip: You Can Cancel, Pause & Change Download QualityIf you change your mind about a download, for instance, if you want a different quality or selected the wrong title, it's easy to fix those things. You can change the quality (Android only), pause the download, or cancel the download right away.On Android, where the "Download" button was will show the progress. Tap that, and you'll get options to "Change" quality, "Pause download," and "Cancel download." You could also access these options on Android from the "Downloads" page.On iOS, the "Download" button simply turns into a "Cancel download" button. If you want to pause on iOS, you'll have to open the "Downloads" tab, then select the vertical ellipsis (•••) on the title to get the options to pop up. iOS (left) vs. Android (right).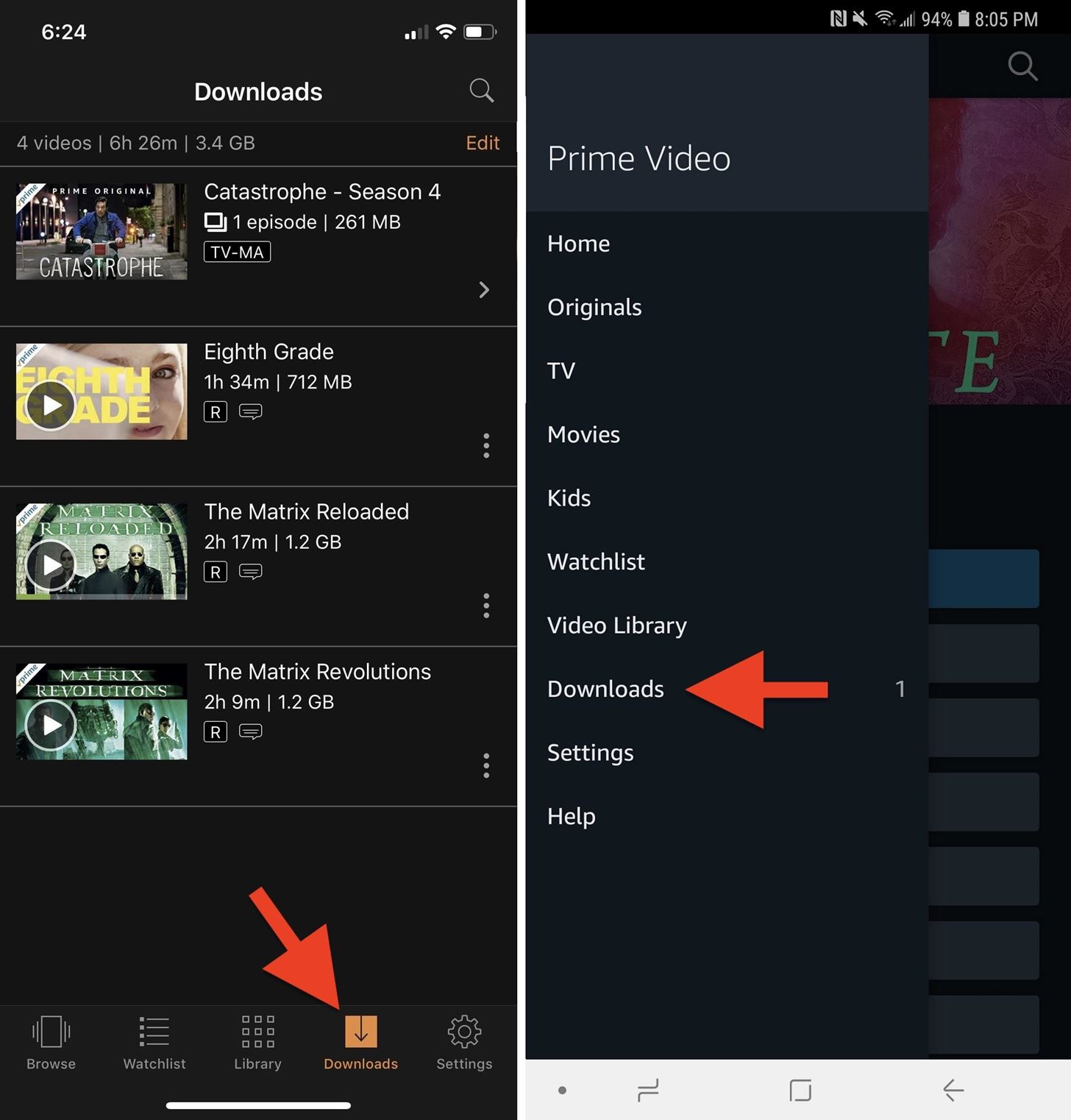
Step 4: Start Watching Downloaded ContentAll that is left is for you is to watch your downloaded movies or TV shows. Luckily, Amazon makes it easy with a dedicated "Download" section where all of your offline content lives. Finding the "Download" section is relatively the same for iOS and Android; the only difference is where the section is located.On iOS, it'll be present front and center in the navigation section at the bottom. On Android, it lives within a side panel that can be accessed by tapping on the hamburger menu icon in the top left or by sliding over right from the left side. iOS (left) vs. Android (right). The process will be different when you are connected to a cellular or Wi-Fi signal, as the "Downloads" will automatically pop up front and center when you tap the one you want to watch. While offline, when you tap on a title, you will be prompted with an "Offline Viewing Period" warning.Once you start watching a title offline, you'll have a specific amount of time to watch the movie or episode before it is automatically deleted. Amazon says the time will depend on the title you have downloaded. A warning in red letters will display under the title indicating the amount of time you have left. However, the countdown will disappear when you reconnect to the internet and will start over again the next time you go offline.
Step 5: Delete Content You've WatchedOnce you finish watching a movie or TV show, you can delete it by tapping on the "Edit" button on the top right. It'll prompt you to select a title, which you can see selected by the checkmark next to it, and you can fully remove them by tapping on the big red "Delete" button near the bottom. Unlike Netflix, which offers an automatic deleting feature, for Prime Video, you'll have to delete content manually. (Tip: this is where that auto-delete content when an SD card is removed setting for Android comes into play.)On Android, you can also swipe left on a title to reveal a trash option. On Android or iOS, you can also tap the vertical ellipsis (•••), then "Delete Download." If it's a TV episode, you'll have to tap the series first, then you can start deleting individual episodes. iOS (left) vs. Android (right). The only other option to remove your offline titles besides manually deleting or removing an SD card (if that setting is enabled) is when one of them is removed automatically during Amazon Prime Video's monthly turnover of movies or when you try to access certain content outside of the US. You'll get an alert that it is no longer available to watch.This article was produced during Gadget Hacks' special coverage on traveling with your smartphone. Check out the whole Travel series.Don't Miss: How to Buy Movies & TV Shows from Amazon Prime Video on Your iPhoneFollow Gadget Hacks on Pinterest, Reddit, Twitter, YouTube, and Flipboard Sign up for Gadget Hacks' daily newsletter or weekly Android and iOS updates Follow WonderHowTo on Facebook, Twitter, Pinterest, and Flipboard
Cover photo by Justin Meyers/Gadget Hacks; Screenshots by Danny Zepeda/Gadget Hacks
How To: Customize the Crap Out of Your Samsung Galaxy Note 2's Status Bar How To: This All-in-One Mods Catalog Makes Customizing the OnePlus One Extremely Convenient How To: Use Quick Actions to Toggle Settings Easily in Windows 10
Catalog of Astronomy Apps for Mobile Devices « Astronomy
How to Unblock Someone on Facebook. This wikiHow teaches you how to remove a Facebook user from your "Blocked" list on both mobile and computer platforms. Open Facebook. It's a dark-blue app with a white "f" on it. Doing so will open your
How Do I Unblock An Application I Accidentally Blocked On
How To: Forward Missed Call Alerts & Text Messages on Your Samsung Galaxy S3 to an Email Address News: Official Android Oreo Update Already Hit Some Galaxy Note 8s How To: Disable the Missed Event Widget & "Blocking Mode On" Notification for the Galaxy Note 3
Samsung Galaxy Core Prime - Text Message Notification
A download manager is a software which designed to download files from the internet. The primary purpose of developing the download manager is to make better download speed. Some download manager increases internet downloading rate up to 8 to 10x faster. Download manager also provides us with the ability of pause and resume downloads.
How To Increase Downloading Speed In Internet Download
How to Browse the Web Anonymously. by Natasha Stokes on January 23, 2017 If you want to browse the internet anonymously and securely, you have to start using either free or paid proxy. A proxy
How to use the Tor Browser to surf the web anonymously
How to Download ROMs for GBA GameBoy Advance If you want to play GameBoy Advance games on your iPhone or your Mac or Windows PC, you need to have the right emulator installed first. For GameBoy Advance, the best one would be GBA4iOS, which we have reviewed on this blog .
GBA Emulator for BB10 - a port from VBA-m - BlackBerry Forums
How to Build a 5-String Bass Guitar: Whether you are a beginner or experienced guitar builder, this instructional guide will help you build your own custom bass guitar in just a few easy steps.
How to Build an Electric Guitar.: 18 Steps (with Pictures)
Jan 18, 2018 · How can I remove unwanted apps from Windows 10? and remove ones you don't. Windows Media Player and IE11 appear here, though I recommend keeping both. Paid-for apps include Nebo, for
12 Dangerous Android Apps You Need to Delete Immediately
How to send SMS from Gmail - 2014 Disclaimer: The JRESHOW receives free products to create these videos from companies, start-ups, and distributers all around the world. These videos created are
How to Send SMS from Gmail for Free? - techwithlove.com
Turn a Vacation into a Treasure Hunt with Just Your Phone
How To: Calibrate the Colors of Your Pixel 2's Display with ElementalX News: The Pixel 3 Still Has a Circular Polarizer News: The Pixel 3a XL Is Shaping Up to Be the Best Google Phone This Year How To: Get a System-Wide Equalizer on Your Pixel or Pixel XL with Viper Audio
How to Adjust Colors on an LCD Monitor (with Pictures
In order to help you choose the best possible Monero wallet, we have included a comparison box. Check it out to ensure you make the best choice.If you want to learn more about how to buy Monero
How to Trade Cryptocurrency - For Beginners
The Getting Started eBook is pre-installed with Adobe Digital Editions 4.5.10; however, it will not be installed if you install as a standard user (non-admin user). If it is not installed or if you happen to remove it, you can download it using the following link.
Adobe Digital Editions | FAQ
How to Install the Leaked Lollipop Firmware on Your Sprint
0 komentar:
Posting Komentar