How To: Remove Widgets from Your iPhone's Lock Screen
Widgets are great ... if you actually use them. A quick swipe right on the lock screen will reveal the Today view and its widgets, and it's very easy to accidentally open. Plus, others can see your widgets without any authentication. You could manually remove every widget, but that wouldn't prevent the right-swipe from opening the Today view. There is a way, however, to disable the page entirely.Before iOS 10 came out, you would have to pull down your notifications on the lock screen, then swipe the page to the Today view to see your widgets. But in iOS 10 and later, it's much easier to access, even when you don't want to, with a quick right-swipe on the screen. However, because of the locked or unlocked state that the lock screen can be in, hiding widgets can be either very easy or a multi-step process that removes some basic functionality from your lock screen.Don't Miss: Keep Your iPhone X or Newer's Screen from Randomly Turning On Note: If you don't use a passcode or biometrics, only Option 3 below will work.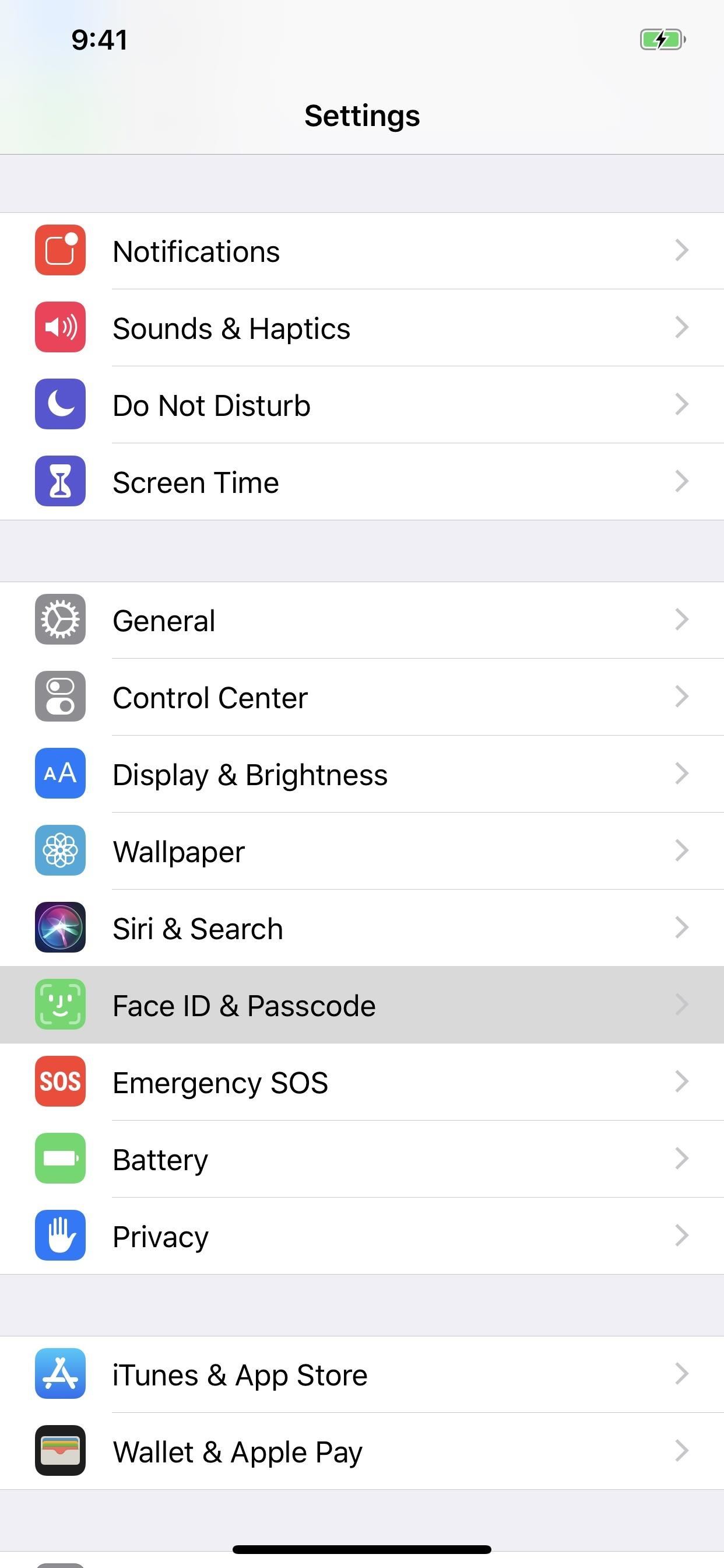
Option 1: Disable Widgets in a 'Locked' StateEver since iOS 10, your iPhone's lock screen could either be in a locked or unlocked state. When you raise your iPhone 6s or newer model, the lock screen would wake into a locked state. On an iPhone X or newer, you can also tap on the screen to wake the lock screen into a locked state.In a locked state, you or anyone else can access the widgets by swiping right on the screen to reveal the Today view. To prevent this from happening, open up the Settings app, then tap either "Touch ID & Passcode" or "Face ID & Passcode." Enter your passcode, then scroll down and un-toggle "Today View" under the Allow Access When Locked section. Now, whenever you or someone else tries to see the widgets in a locked state on the lock screen, nothing will happen. The page won't appear at all. Before and after comparison, where after, you can still view widgets in an unlocked state. Note: If your device doesn't have Touch ID or Face ID, disabling this option will remove lock screen widgets entirely, so there's no need to check out the second step.
Option 2: Disable Widgets in a 'Locked' & 'Unlocked' StateThe first option is really useful when you don't want others to know what widgets you have. Also, you might not want them knowing what calendar appointment you have coming up, who your favorite contacts are, or even what news you like to enjoy. However, if you're also worried about accidentally opening it — or if you just don't like widgets — you can disable it from an unlocked state too.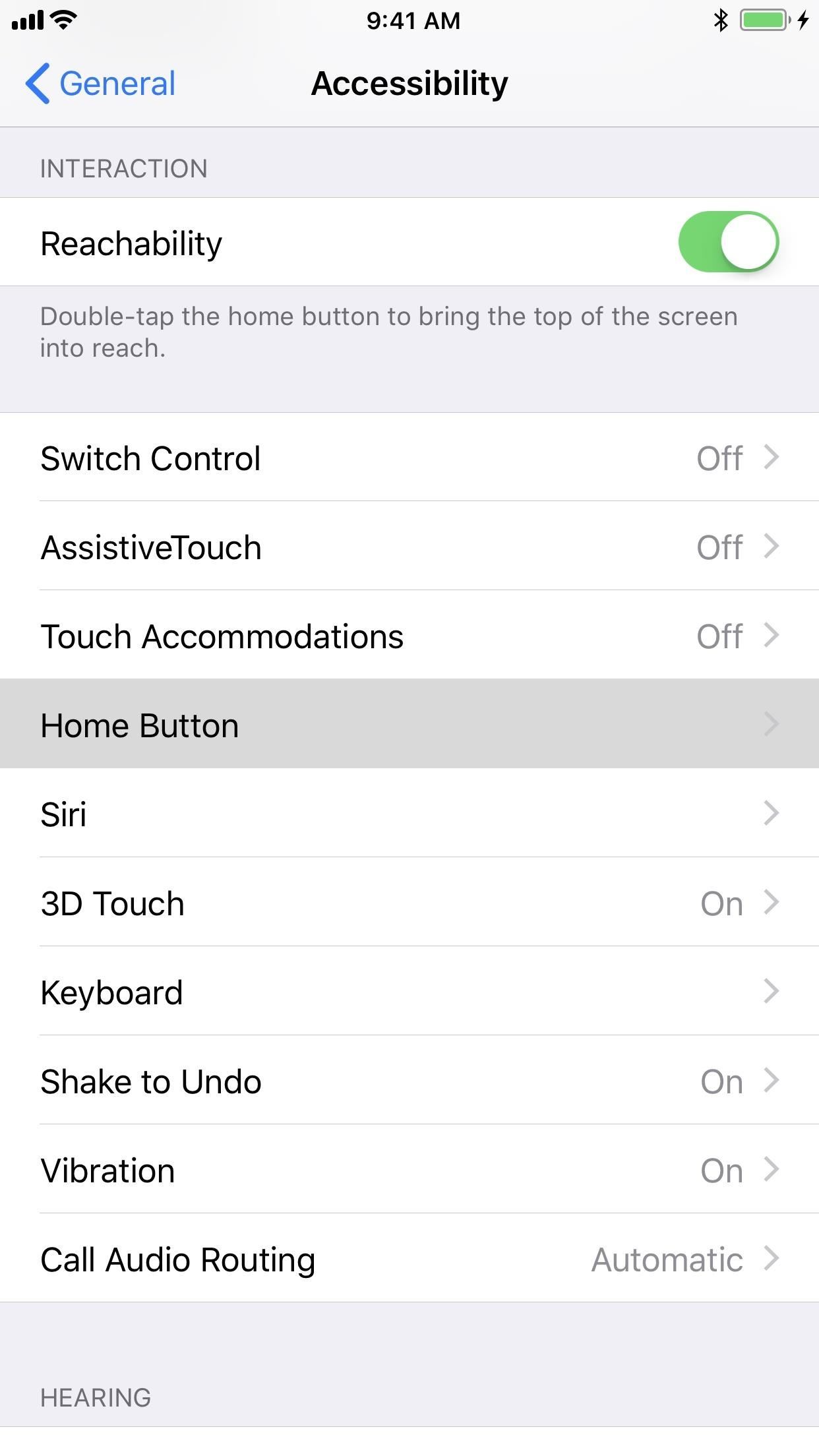
iPhones with Touch IDIf you have an iPhone model with a Home button and you're using Touch ID, whenever you rest your finger on the Home button, it will unlock the lock screen, making it possible to swipe to reveal widgets. Instead, you can make it so when you rest your finger, it'll exit the lock screen to your home screen or whatever app you were in, making widgets impossible on the lock screen.To do so, follow the steps in Option 1 above, then open up the Settings app, select "General," then "Accessibility." From there, hit "Home Button." then enable "Rest Finger to Open." This will open the home screen or whatever app you were in without keeping you on the lock screen in an unlocked state. Before and after comparison, where after, it exits the lock screen immediately.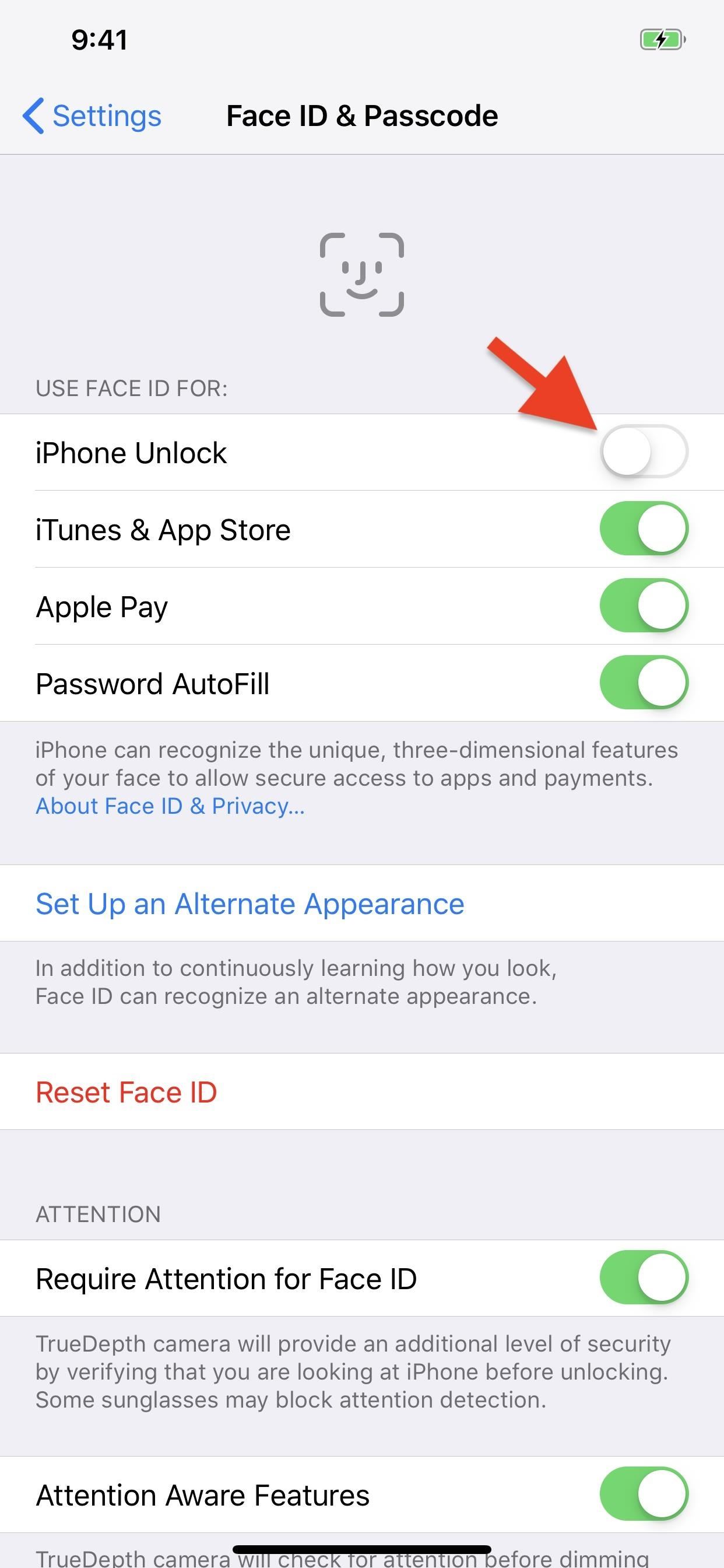
iPhones with Face IDIf you have an iPhone model with a Side button instead of a Home button and you're using Face ID, the "Rest Finger to Open" open will not exist. The only thing you can do is disable "iPhone Unlock" under the Use Face ID For section in the "Face ID & Passcode" settings. Obviously, this is a crappy option since you need to use your passcode to unlock your iPhone with a passcode from now on by swiping up on the lock screen, but if you hate widgets that much, maybe it's worth it?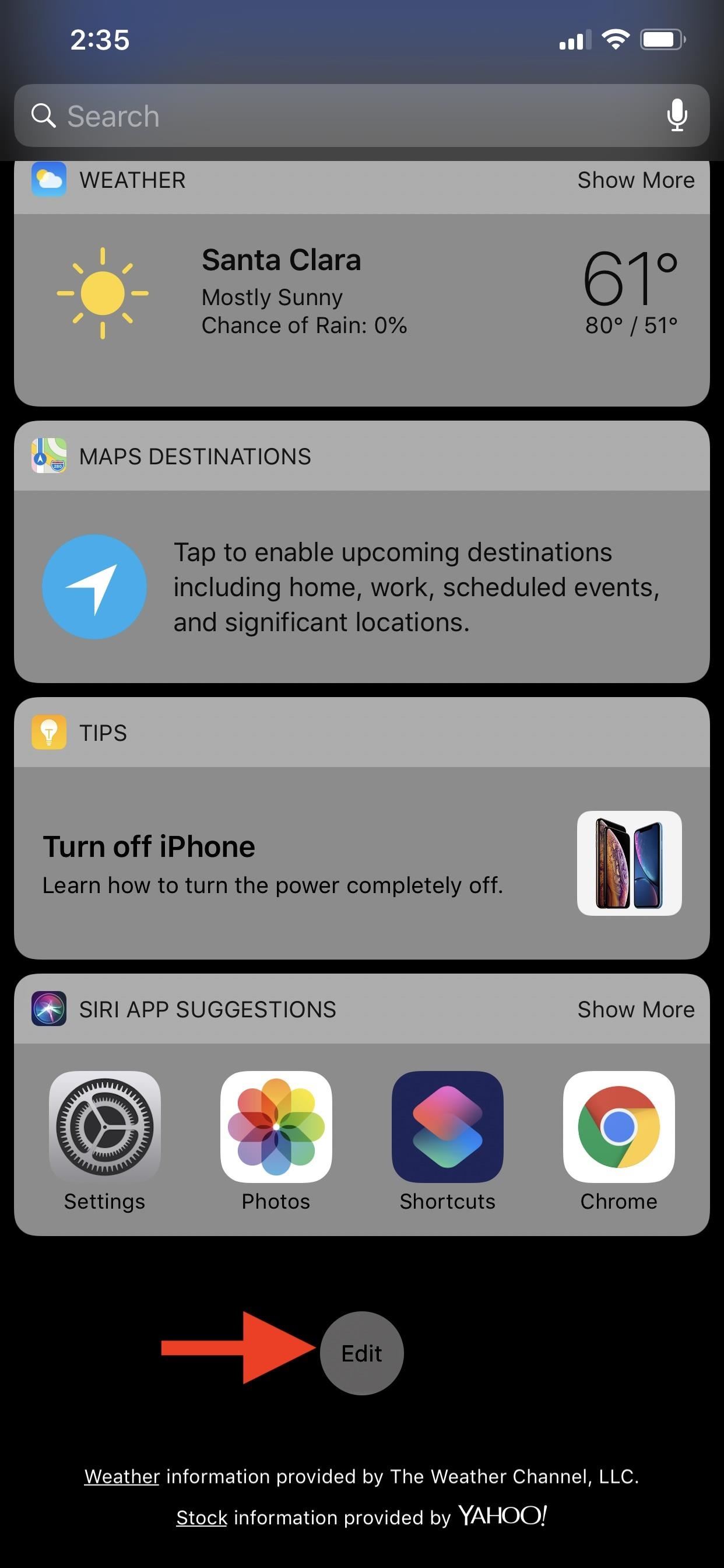
Option 3: Remove Widgets System-WideIf you don't like widgets period, locked or unlocked, you could also remove each widget one by one from the "Edit" menu on the Today view, which affects widgets when you right-swipe on the lock screen, swipe right from the first home screen page, and swipe down from center top everywhere else. But if you like them whenever you're not on your lock screen, one of the two methods above are better. No matter how you went about it, you'll still be able to swipe left on the lock screen to quickly access your camera (though, you can get rid of that, too).Don't Miss: 100+ Cool New iOS 12 Features You Need to Know AboutFollow Gadget Hacks on Pinterest, Twitter, YouTube, and Flipboard Sign up for Gadget Hacks' daily newsletter or weekly Android and iOS updates Follow WonderHowTo on Facebook, Twitter, Pinterest, and Flipboard
Cover photo by Dallas Thomas/Gadget Hacks; Screenshots and GIFs by Justin Meyers/Gadget Hacks
How to hide apps from iOS search; How to hide apps in folders; How to hide apps from your purchase history. Want to make sure no one can see your potentially embarrassing purchases? It's super easy to hide apps from your history. Launch the App Store on your iPhone or iPad. Tap on your Account avatar in the top right corner of every view
How can I unhide Apps in iOS 11? - Apple Community
Have you ever wondered how to set any song as an iPhone ringtone without iTunes just like many users? There is a way to get it done! You can use GarageBand to create a ringtone of your favorite song and then set it as text tone or ringtone on your iOS device.
How to Get Ringtones on iPhone with or without iTunes
However, if you are like me and really want the emails you DELETE to actually be DELETED then here are the steps you will want to take to DELETE them forever and turn the "archiving" feature off. Here is instruction on how to BULK Delete Archived Mail from Gmail. How to BULK Delete Archived Mail from Gmail
mail.app - Get Swipe Left in Mail To Show 'Delete' Instead of
Just because you're not Batman doesn't mean you can't use a hidden room that's camouflaged as a bookshelf. Maybe you have a collection that's worth a lot of money, or a super-secret lab—or, like YouTube user korostelevm, maybe you just want a good hiding place for your guns.
How to Turn Your Old NES Controller into a Wireless Light
A laser light show is possible to replicate with the diffraction grating effect. Different laser effects can be created using a variety of materials: small motors and diffraction grating pieces, and mirrors. It's possible to create searchlights, crystal balls, spring patterns, a Galvanometer effect, and a spider web.
A Complete Guide to Laser Shows - International Laser Display
How to Make Anything demonstrates how to use a three prong XLR mic with your camcorder. The XLR plug on the mic is not going to fit into the 1/8 inch plug on your camcorder so you will need an adapter.
Connecting "pro" XLR mics to consumer camcorders / DSLRs
10 tips to make the Samsung Galaxy Tab S3 the best it can be You spent a lot on this tablet, so you might as well use everything it has to offer.
Samsung Galaxy Tab A for Beginners (Walkthrough
Aside from media, there's not a whole lot you can do in 140 characters to make your tweets stand out. You can use emojis, but they aren't exactly ground-breaking.However, now you can use Bedazzle, a Chrome extension from Gordon Zheng that'll allow you to add "rich text" to your tweets.
Distilla i tuoi tweet con la formattazione di Rich Text su
And there's more good news. This feature looks set to arrive in the Fall Update for Windows 10, which is set to be launched this week, according to a Microsoft engineer who had stated so in an official statement. How to set Bing's daily wallpaper as your lockscreen on Windows 10: 1. Click on the Start Menu and then on the Settings App. 2.
Set Your Windows 10 Lock Screen and Wallpaper to Bing Daily
Filmic Pro 101 How To : Save Custom Shooting Presets in Filmic Pro So You Don't Have to Adjust Settings Later for Similar Shots How To : Automate Focus, Zoom & Exposure Changes in Filmic Pro for Smoother Pull Operations
Videography « Gadget Hacks
For reasons inexplicable, a Today I Learned thread on Reddit has turned into a treatise on how to make Google Translate beatbox for you, among other things. It must have taken some intense experimentation to get here but the result somehow turned into the following combination of steps: 1) Go to Google Translate
Supercell's highly anticipated Brawl Stars has soft launched in Canada, with gamers worldwide salivating at the prospect of a full debut around the corner. Unbeknownst to many, this game can be played on your iPhone right now, regardless of where you live. As a testament to this game's potential
Subscribe for more:
How To: Keep Photos from Hogging Your iPhone's Storage
Turn Your Phone Into a Lightsaber and Battle Stormtroopers can get your Jedi on and take on some Stormtroopers now. Google Chrome has unveiled a new game that turns your smartphone into a
Turn your smartphone into a Lightsaber # - Ananth V
0 komentar:
Posting Komentar