How To: Get the Google Phone App with Spam Blocking & Business Search on Any Android
The Google Phone app is one of the best dialers for Android today, especially with all of the unique and exciting features it brings to the table. Unfortunately, without owning a Pixel phone, you are unable to officially download the app, making a modified version your only option. However, this version of Google Phone is missing a few key features, such as spam protection and business search.To gain most of the core features Pixel phones have, you need a particular framework that allows you access to those features in the first place. There is good news, though — a method exists where you can achieve this on any rooted Android phone! Using the Google Dialer Framework Magisk module by developer TheJulianJES, you will be able to download and install the Google Phone app from the Play Store directly, and the app works just like it would if you had a Pixel.Don't Miss: How to Install the Modified Google Phone App — No Root Needed
Requirementsunlocked bootloader root access Magisk installed
Step 1: Download the Google Dialer Framework ModuleTo get things started, head into the Magisk app, tap the menu button on the left, then go to "Downloads." In the search bar, type in "google dialer framework," and you will find the only module we need for this whole thing to work. Tap the download arrow on the right, then "Install." It should be a quick install, so when finished, tap the "Reboot" button, then wait for your system to restart.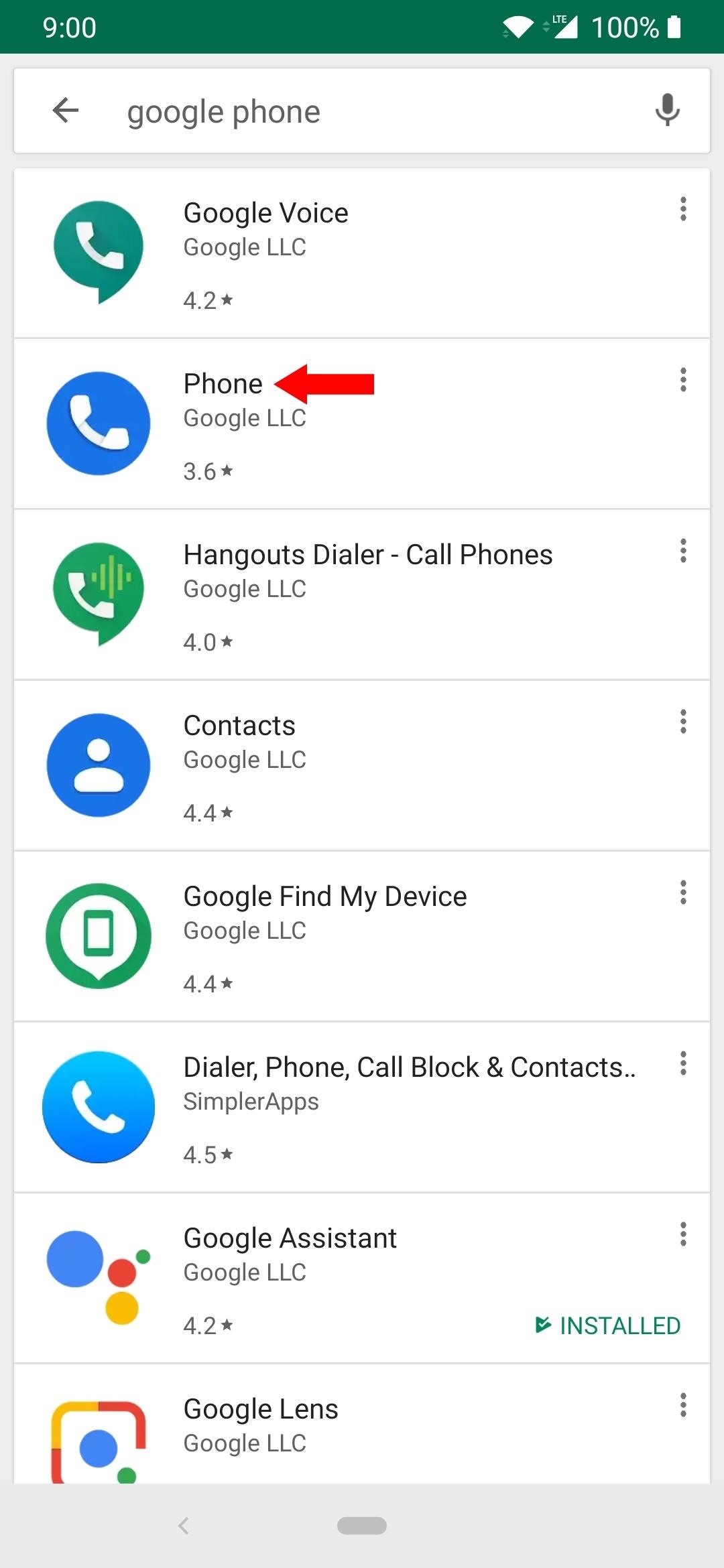
Step 2: Download the Google Phone AppAfter your system is back up from the restart, head to the Play Store and search for "google phone," and then tap the appropriate listing to view the main page for the app. Go ahead and install the app like you normally would, but don't open the app just yet once it finishes installing. If you'd like, you can scroll down to the "Become a beta tester" section and tap the "Join now" button. This is entirely optional, but it ensures you can always be on top of the newest updates from Google before they go public. This is especially useful for testing new Google Phone features on your non-Pixel smartphone!
Step 3: Enable PermissionsBefore you open the phone app, you should enable all of the proper permissions required for the app to work correctly. Open your system settings, go to "Apps & notifications" (Or the place where you control app permissions), locate the "Phone" app (if you have two now, look for the one with the blue icon shown below), then open the main app info page. This should be listed as a recently opened app in newer versions of Android, making it easy to find the app you're looking for. From the main info screen for Google's Phone app, tap "Permissions," then go ahead and enable all of them one by one. The dialer app requires many permissions to use a lot of the features, especially location for the "Nearby places" function. Now hit the back button once, scroll down and tap the "Modify system settings" section, then enable the "Allow modifying system settings" button on the next screen. This will allow the phone app to set ringtones and make other system related changes as well.
Step 4: Set Google Phone as Your Default Phone App (Optional)If you want to be able to tap phone numbers and have them open in the Google Phone app from now on (among other shortcuts), you can also set Google Phone as your default phone app on many devices.To do so, open your Settings app and tap the search field at the top. Type in "default apps," then tap the top result and choose "Phone App" on the next screen. From there, select the Google Phone app and it will become your default handler for calls. Note that this setting is not available in all Android skins, however. Note: The reason this is optional is that it may break the functionality of the system dialer itself when sending or receiving calls. If you start noticing these issues, set the default phone app back to the one that came with your system and continue using the Google Phone app like normal. This allows the calls to be routed through the default system dialer in the background while you use the new phone app.
Step 5: Try Out the New FeaturesNow, head to your app drawer and open the "Phone" app by Google. You'll notice that the app works just like it should and many of the same Pixel features are there as well. Tap the three-dot menu at the top right, go to "Settings" and then "Caller ID & spam." Both options listed should be enabled and ready to go, which is excellent! If not, go ahead and enable them now. Tap the back arrow, go to "Nearby places," and then make sure all options here are enabled as well. Make sure your Google account is selected, and your location settings are enabled. Tap the back arrow two more times to return to the main screen, and in the search bar at the top of the screen, type in any business name you want to look up. You should then see a list of nearby places popup, and when you tap on a listing, it will dial that number for you immediately. Simple! No more fumbling with a company website to locate their business phone number. Don't Miss: How to Enable Dark Mode in the Google Phone AppFollow Gadget Hacks on Pinterest, Reddit, Twitter, YouTube, and Flipboard Sign up for Gadget Hacks' daily newsletter or weekly Android and iOS updates Follow WonderHowTo on Facebook, Twitter, Pinterest, and Flipboard
Cover image and screenshots by Stephen Perkins/Gadget Hacks
Hacked Kinect Captures 3D Video in Real Time - Gadget Hacks
Adobe Photoshop is known to be a VERY expensive software but due to this bug, you can now get Photoshop for free on Windows 10, 8, 7 and Mac! It works in 2018 and will work in the future as well!
Top 10 Photoshop Tricks You Can Use Without Buying Photoshop
This is perfect for bilingual users, since you can keep your system-wide locale in the same language, but only change individual apps that you normally use in a different language.
Change language for one application (Google Now voice
Next, you'll be prompted to choose a different app to open this link, and just like with Android's share menu, the options are "Just Once" and "Always." However, these settings only pertain to links shared via Open Link With, so choosing "Always" here won't affect your existing, system-wide link-handling settings.
Outlook 101: How to Customize Swipe Actions & Clear Your
flash the encryption disable zip (you find it in the download folder too. note he needs to get flashed every time you reflash a vendor partition) MAKE SURE YOU HAVE IT ON EXTERNAL SD CARD SINCE I CANT ADD MTP SUPPORT TO TWRP OR MTP WILL BE BROKEN WHEN SYSTEM IS BOOTED; press reboot to recovery in twrp for boot rooted with magisk.
How to Root Your Nexus 7 in Less Than Two Minutes—Without a
NXT-ID's Wocket Smart Wallet Named Number One Best Tech Gift for 2015 by Rethink Modern to replace your entire wallet with one single card. Then it uses some pretty cool high tech security
The Best of CES « Edit on a Dime :: WonderHowTo
Fortunately, there's a simple, non-root method on Android devices that will allow you to save both pictures and videos shared through Snapchat without notifying the sender. That way you can creep like a pro, and they can go on using Snapchat without worry.
How To: Save Snapchats Without Getting Caught on Your iPhone
How To: Forward Missed Call Alerts & Text Messages on Your Samsung Galaxy S3 to an Email Address News: Official Android Oreo Update Already Hit Some Galaxy Note 8s How To: Disable the Missed Event Widget & "Blocking Mode On" Notification for the Galaxy Note 3
Samsung Galaxy Core Prime - Text Message Notification
How to Use Google Voice on Your Smartphone (U.S. Only)
The Motorola Droid is an Android-powered smartphone. The phone's 800 by 400 pixel LCD display, 3G and Wi-Fi connections and full slide-out QWERTY keyboard make it an excellent platform for browsing the Internet. By default, the Droid uses the Android operating system's integrated browser, which is built on the open-source WebKit browser engine.
DROID TURBO by Motorola - Open Web Browser
But if you prefer disabling Quick Access in Windows 10 so that you can directly open This PC by skipping Quick Access, you can do so as well. In this guide, we will show how you can make This PC default in Windows 10 by disabling Quick Access. Method 1 of 3 . To disable Quick Access in Windows 10
How to change your Quick Action buttons in Windows 10
When our Nexus 7s upgraded to KitKat, one key piece of functionality was lost in the mix—Flash support. Of course, even before that we never had official support on the Nexus 7, but hacks seemed to do the job just fine.
How to install Adobe Flash Player on Android | AndroidPIT
Don't Miss: 18 Tips for iOS 11's New Screenshot Tool on Your iPhone; So where does that leave us? There's one surefire way to secretly capture a picture or video snap from somebody without getting caught, and the majority of you will be able to utilize this method no problem.
How to Save Snapchat Pictures Without Notifying Others
0 komentar:
Posting Komentar