How To: Get iOS 12's Quick QR Scanner on Android
When you hear people say the iPhone "just works," it's because of all the finishing touches Apple adds to iOS. A perfect example of this is the new QR-scanning feature in iOS 12 — by tapping a single button in the iPhone's Control Center, you can scan a QR code within seconds.Sure, it's not the most interesting feature, but it does make life a little easier. But if you're running Android, there's no need to be jealous — using the new Quick Settings editor introduced with Android 7.0 Nougat, you can add a tile that behaves exactly like the one in iOS 12 and lets you scan QR codes in a single tap.Don't Miss: All the Best New Features Coming in Apple's iOS 12 Update
RequirementAndroid 7.0 or higher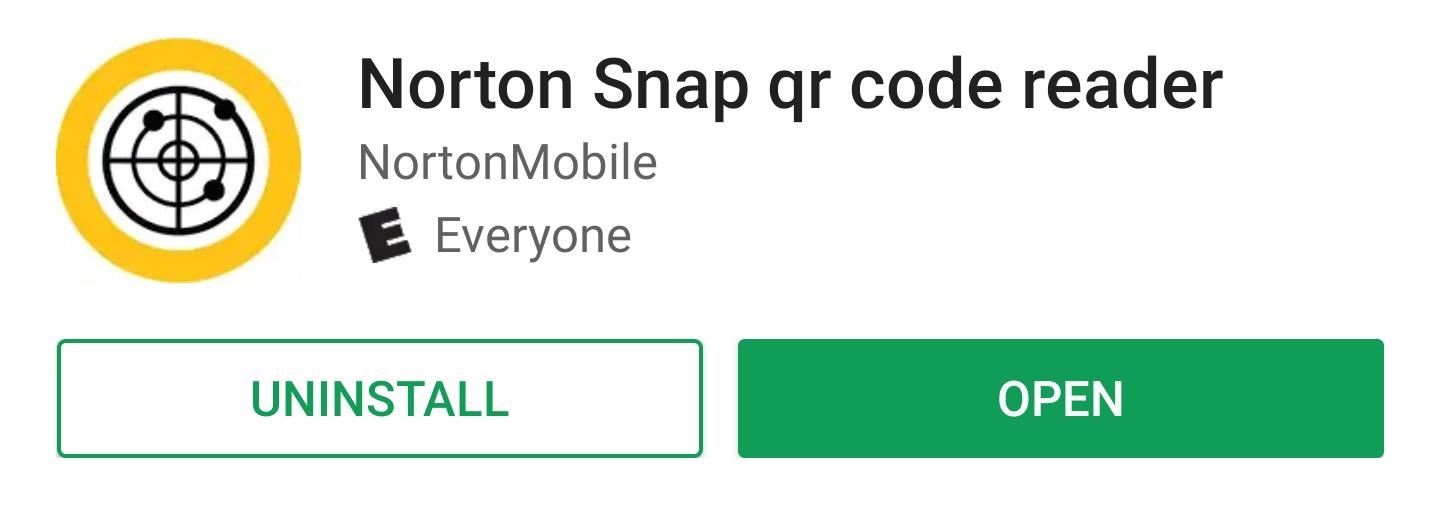
Step 1: Install a QR Code Reader AppFirst, you'll need a QR code reader app. Any such app will do, but we recommend Norton Snap since it's reputable and there are a lot of questionable permission-hungry QR apps on the Play Store.Install Norton Snap for free from the Google Play Store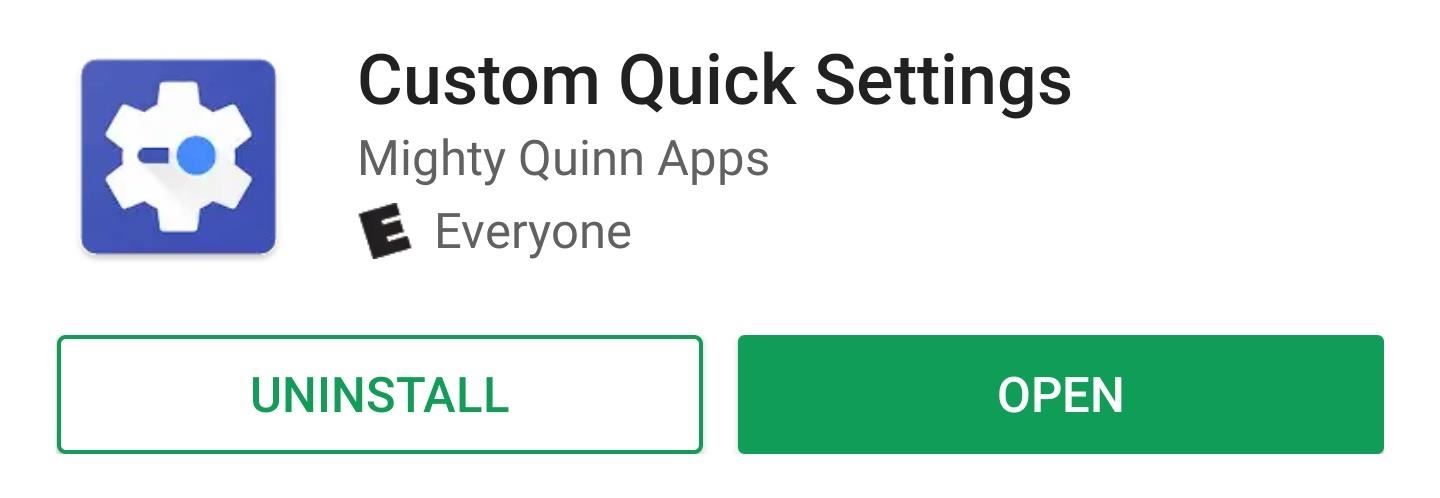
Step 2: Install Custom Quick SettingsNext, it's time to install an app that will let you create your own custom Quick Settings tiles. There are a few different apps that do this, but the best free option is called Custom Quick Settings by developer Mighty Quinn Apps.Install Custom Quick Settings for free from the Google Play Store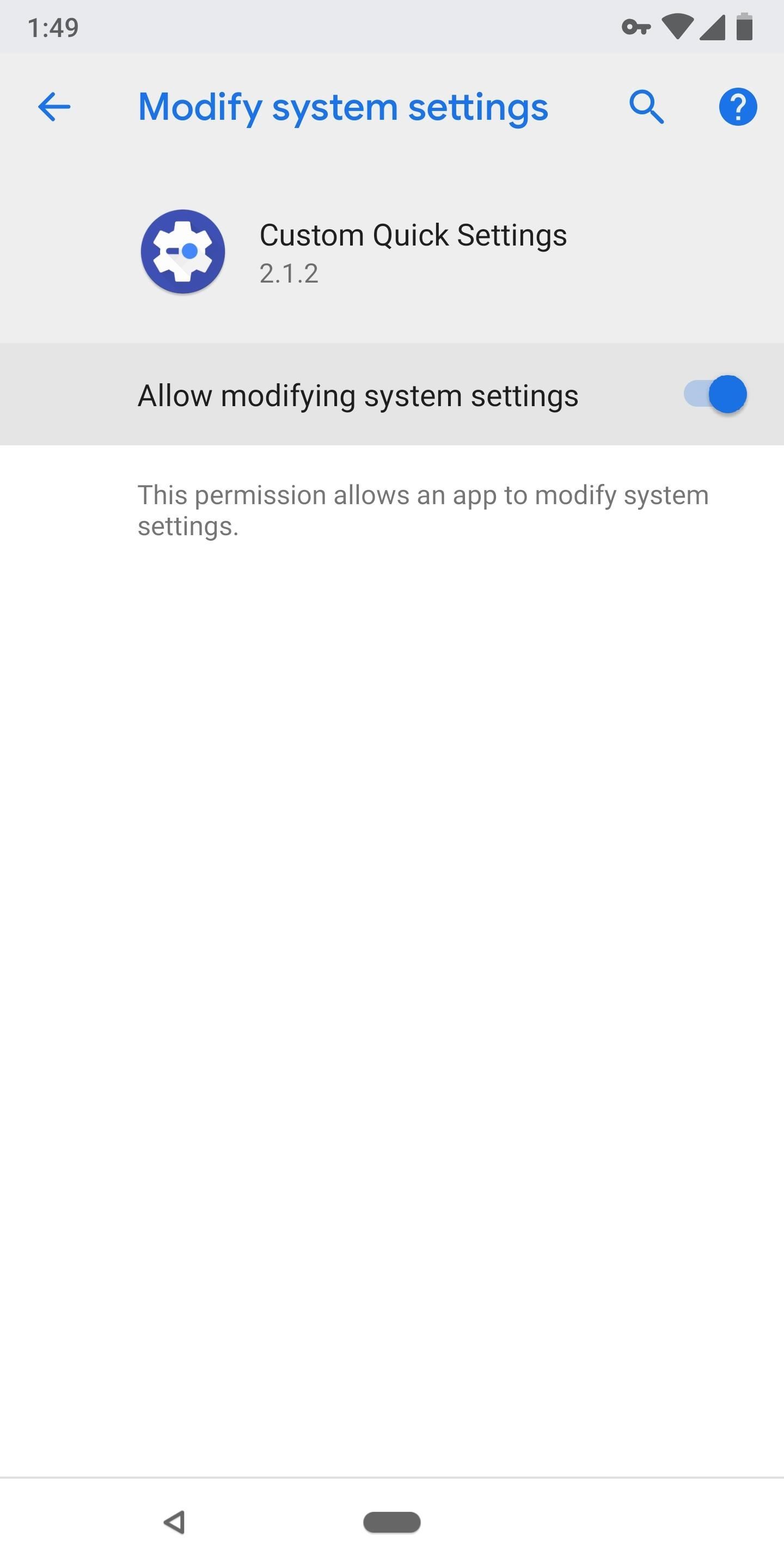
Step 3: Grant PermissionsAfter installing Custom Quick Settings, go ahead and open the app up. You'll be greeted by a feature tour — tap the forward arrow to skip through this, then press "Grant Permissions" when prompted.The first permission it asks for will take you to a system settings menu. Enable the switch next to "Allow modifying system settings," then press your back button. Tap "Grant Permissions" on the next prompt, then hit "Allow" on the two popups that emerge next. From there, the app will offer to enable more options with root or ADB, but you don't need these for this purpose, so tap "Close" or "Never show again."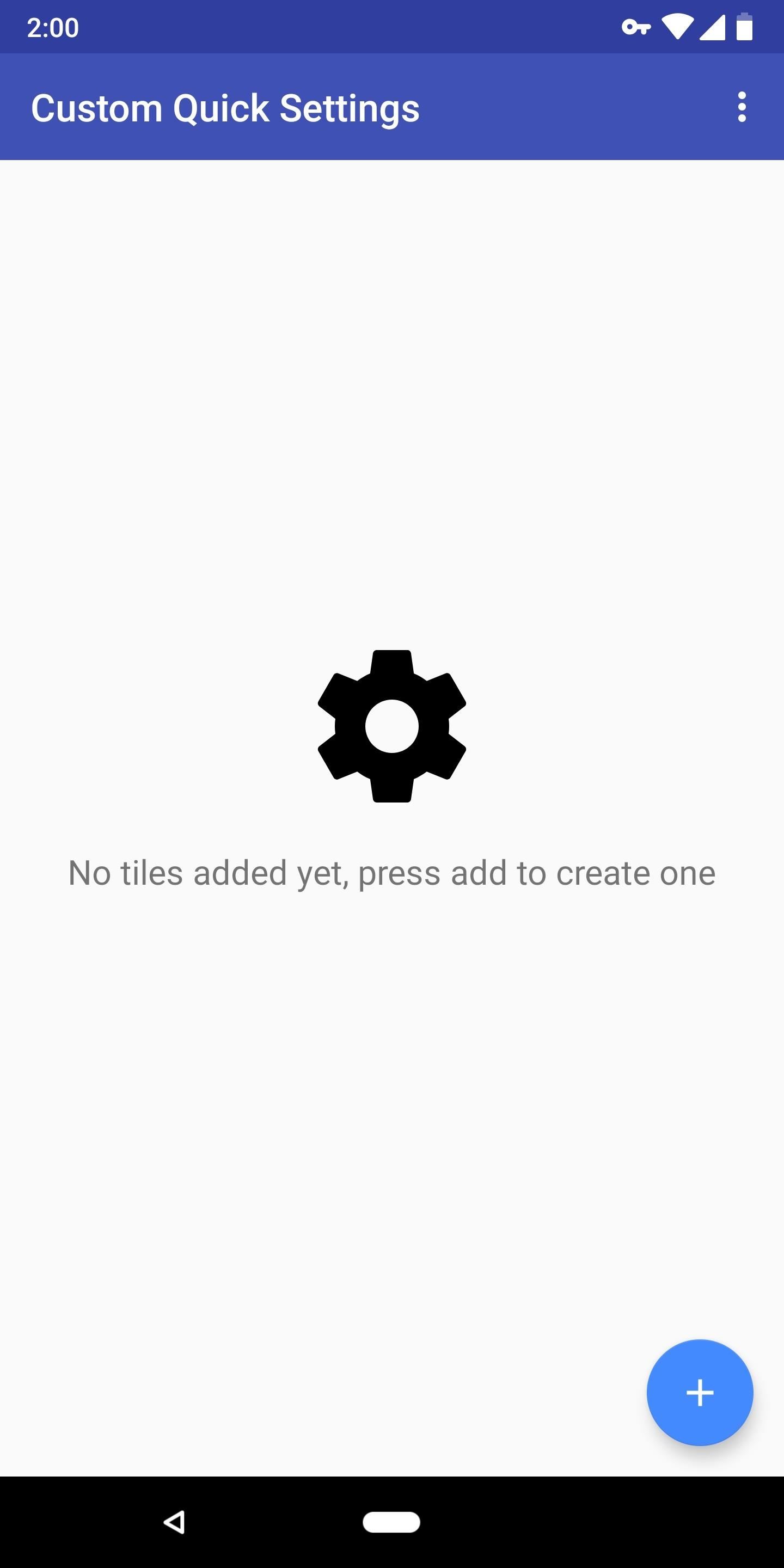
Step 4: Add a Quick Settings TileNow, from the main menu in Custom Quick Settings, tap the blue + button in the bottom-right corner. You'll be taken to a screen that demonstrates how to add a custom Quick Settings tile — leave this screen open, then fully expand your Quick Settings menu by swiping down twice from the top of your screen. Next, tap the pencil-shaped edit button in your Quick Settings menu (with some OEM skins, this will be a three-dot menu button or a button that says "Edit"). From there, scroll towards the bottom of the list and find the "Custom Tile 0" toggle. Long-press it, then drag it up to the top of the list to place it among your active tiles. For more information on this process, check out the following guide:More Info: How to Add Your Own Custom Quick Settings Tiles on Android 7.0+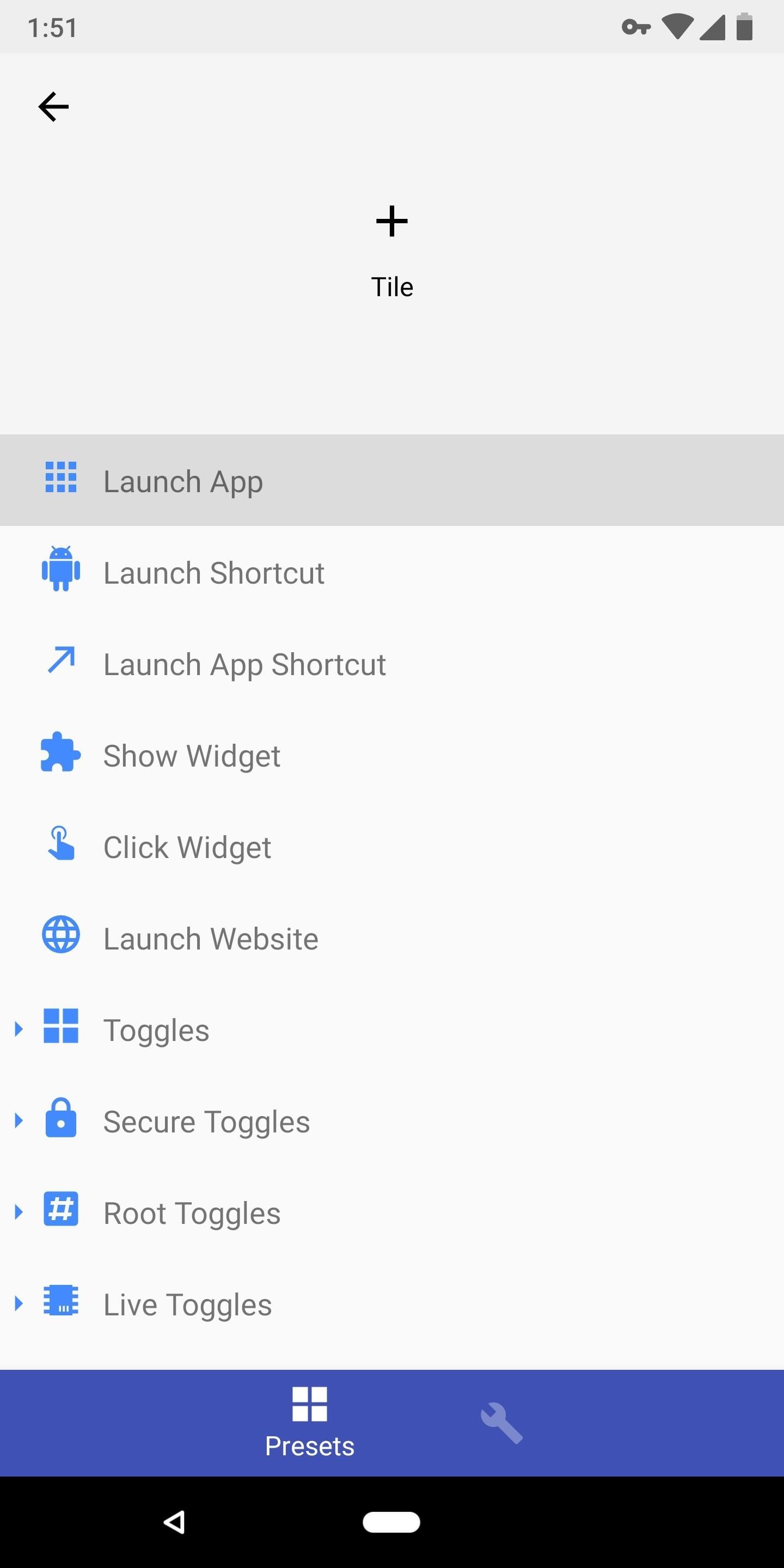
Step 5: Customize Your New TileWith your new tile added to the Quick Settings panel, it's time to choose what that tile actually does. Back in the Custom Quick Settings app, you should be greeted by a menu that looks like the first screenshot below. If not, tap the "Custom Tile 0" entry from the app's main menu.Next, choose "Launch App" from the list, then scroll down and select "Norton Snap." If you're using another QR reader app, you can select it from this menu instead. After selecting the app, you'll be taken back to the tile editing menu. From here, tap the "Settings" tab on the bottom of the screen (the one with the wrench icon). Tap the black dot to change the tile's icon, then choose "Built In" on the prompt. From there, search for "qr," then pick one of the available options. Finally, you can rename the tile by tapping the "Title" field. When you're done customizing your new tile, tap your back button twice to head back to the main menu in Custom Quick Settings. At this point, you're all set to try out the new feature.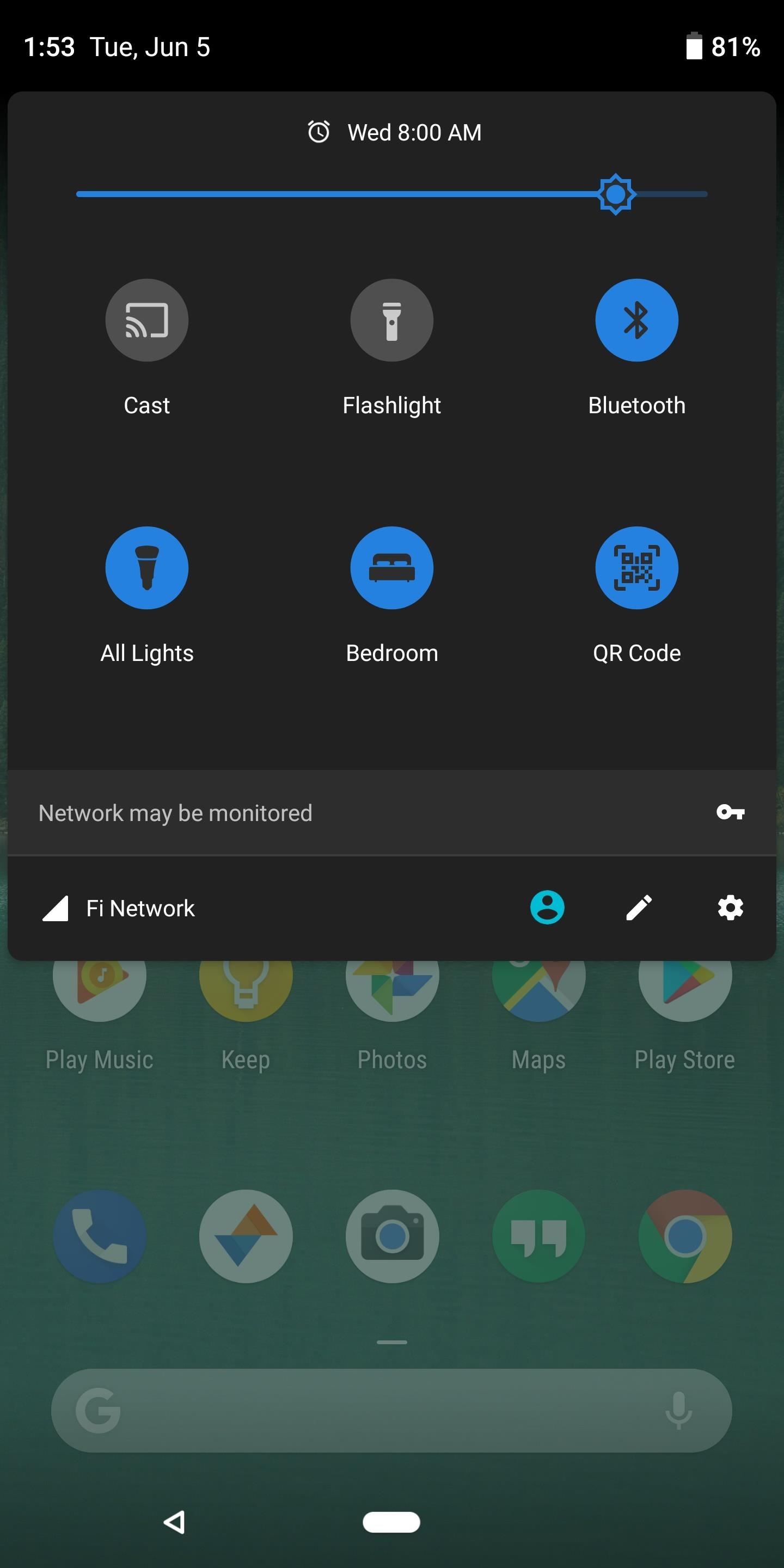
Step 6: Scan QR Codes in 1 TapFrom now on, whenever you need to quickly scan a QR code, just open your Quick Settings menu and tap the tile you just created. The Norton Snap app will automatically open and begin scanning for QR codes immediately. When it finds the attached metadata, it will deal with it accordingly (i.e., open a link in your browser). It may have taken a little work, but now you have a perfect replica of iOS 12's new QR scanning feature. How are you liking this little tweak? Let us know in the comment section below.Don't Miss: 7 Features iOS 12 Stole from AndroidFollow Gadget Hacks on Facebook, Twitter, YouTube, and Flipboard Follow WonderHowTo on Facebook, Twitter, Pinterest, and Flipboard
Cover image and screenshots by Dallas Thomas/Gadget Hacks
Shop for samsung gear s smartwatch at Best Buy. Find low everyday prices and buy online for delivery or in-store pick-up
Samsung Gear S review: The smartwatch that's also a
There's more to the notification drawer than just notifications. In fact, you can control a lot of the most commonly changed settings from anywhere on your phone! Lets go over how to use and
How to Restore the Mobile Data and Mobile Hotspot Quick
Both the Pixel 2 and the Pixel 2 XL have a similar feature called Ambient Display since these devices also have OLED screens. As cool as it may look, you can disable the Always-on Ambient Display feature on your Pixel 2 or Pixel 2 XL, if you want to save some battery and/or spare the display from wear and tear.
How to Disable the Always-on Ambient Display on Pixel 2 XL
Facebook Messenger, Instagram and WhatsApp may merge into one app But the proposed project is likely years away. by Josh Johnson January 31, 2019, 2:21 pm
Facebook Messenger, WhatsApp and Instagram Integration: FAQ
xda-developers Verizon Samsung Galaxy Note 4 Verizon Galaxy Note 4 Android Development [HOWTO] Bootloader Unlock and Upgrade to Marshmallow [N910VVRU2CQL1] by hsbadr XDA Developers was founded by developers, for developers.
HOW TO: Root Galaxy S10e / Unlock Bootloader on Android Pie
I'm an Android user. Over the course of the past seven years, I've owned ten different smartphones—all of them powered by Android. This isn't due to some blind trust in Google or some unfounded hate for Apple, either, because I've always made sure to get my hands on each iPhone iteration along the way to see what it had to offer.
iOS 11 Users Still Need to Use a VPN - Apple News, iPhone How
Hidden deep in WhatsApp's emoji database is a middle finger emoji, and there's a really easy way to use it. Much like Spock's "live long and proper" Vulcan salute, this one can be used simply by copying and pasting the emoji from our tweet.
How to Make an AR Emoji with the Galaxy S9 « Android
For many, phones are starting to replace televisions as the primary device for watching videos. Thanks to their portability and easy to use apps, it's often simpler to watch Netflix, Hulu, YouTube, or Prime Instant Video on the smaller screen.
Netflix vs. Hulu Plus vs. Amazon Prime: Which streaming
How To Circumvent an Internet Proxy. Some governments and organizations employ proxy servers to filter web content, permitting access to some websites while blocking others. One short-term option to getting access to blocked sites is to use circumvention technology, which creates an alternate path to your web destination.
How to Bypass a Proxy Server in a LAN | Chron.com
NXT-ID's Wocket Smart Wallet Named Number One Best Tech Gift for 2015 by Rethink Modern It's designed to replace your entire wallet with one single card. Then it uses some pretty cool high
Smart credit cards are coming. Here's what you need to know
Google Chrome's incognito mode doesn't keep records of any browsing and downloading activities. Though it's easy to switch to Incognito mode in Google Chrome, you may forget—thus, compromising your privacy. There's an easy way to open Google Chrome in incognito mode by default.
How to use incognito mode on Android? (private browsing)
0 komentar:
Posting Komentar