How To: Install the Android M Preview on Your Nexus Device (Using Mac or Linux)
Google I/O is like Christmas for Android enthusiasts. Every year, this conference showcases new and upcoming features for the world's leading mobile operating system, and this year's was no different. Shortly after announcing Android M, Google released a preview version of the upcoming firmware for Nexus devices.We've already covered a method to install this new preview build on Nexus devices, but that one required a Windows PC. For Mac and Linux users, the "Fastboot" method is the way to go, and I've got a step-by-step guide on this process waiting for you just after the jump.Don't Miss: How to Install the Android M Preview Using Windows
Before You BeginThis new preview build is only available for the Nexus 5, Nexus 6, Nexus 9, and Nexus Player. It doesn't require root to install, but you should be aware that you will lose root and all of your data if you install this build.The following guide is meant for Mac and Linux users, but it will also work on Windows computers. If you want an easier way for Windows, check out my guide on installing the Android M preview using the Nexus Root Toolkit.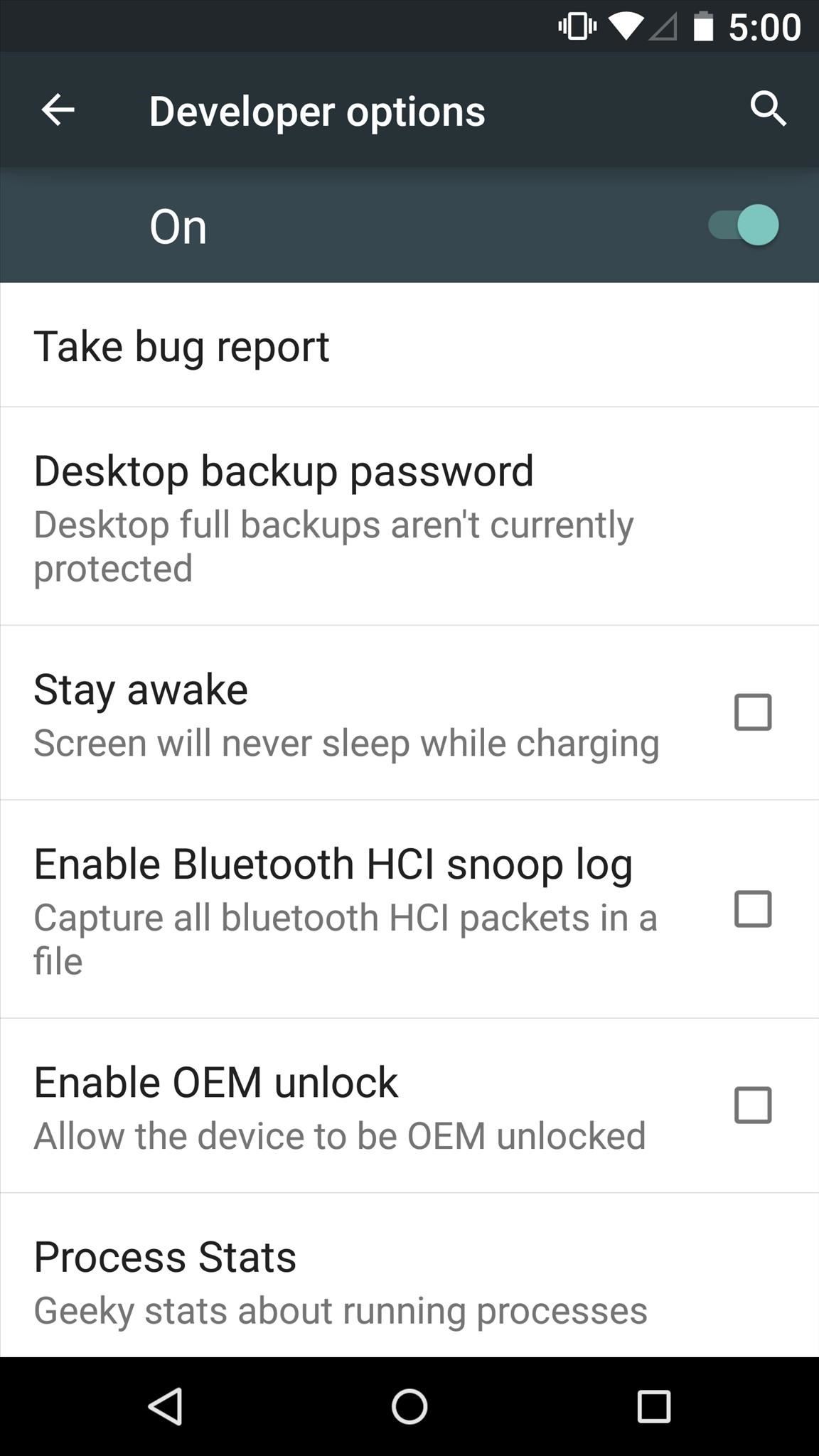
Step 1: Enable OEM Unlock (Nexus 6 Users Only)Nexus 6 users should first enable the "OEM unlock" option in the Developer options. (If you don't see this menu option in Settings, here is how you unlock it.) Simply tick the box next to "Enable OEM unlock" and you'll be ready to go.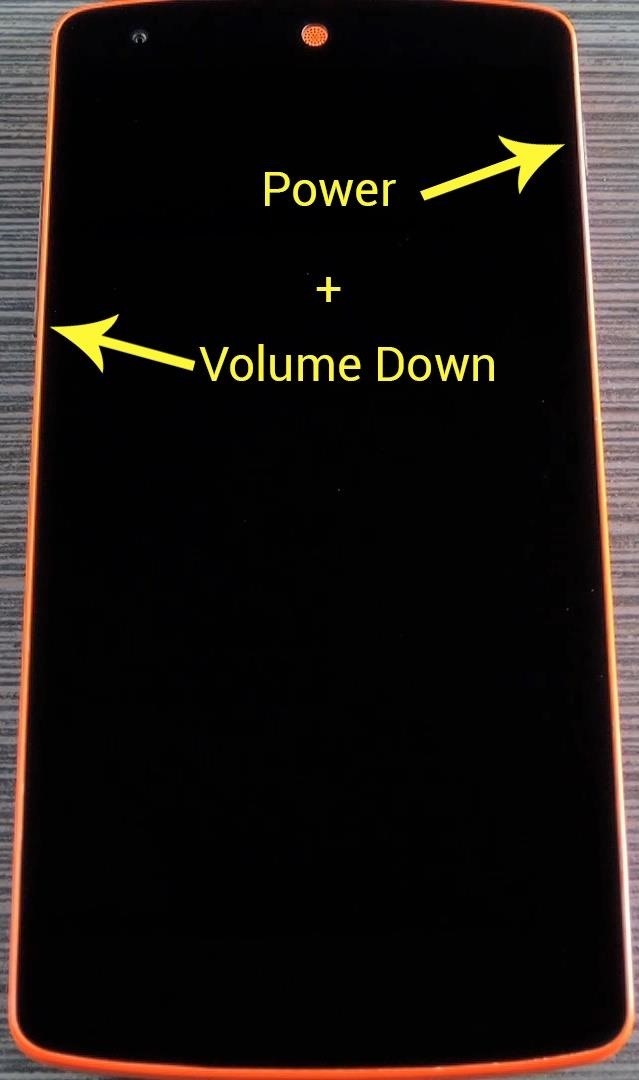
Step 2: Put Your Nexus in Bootloader ModeYou'll need to boot your device into Bootloader mode, so power your Nexus completely off. When the screen goes black, press and hold the volume down and power buttons simultaneously. Once the Bootloader menu comes up, go ahead and connect your phone to your computer with a USB data cable.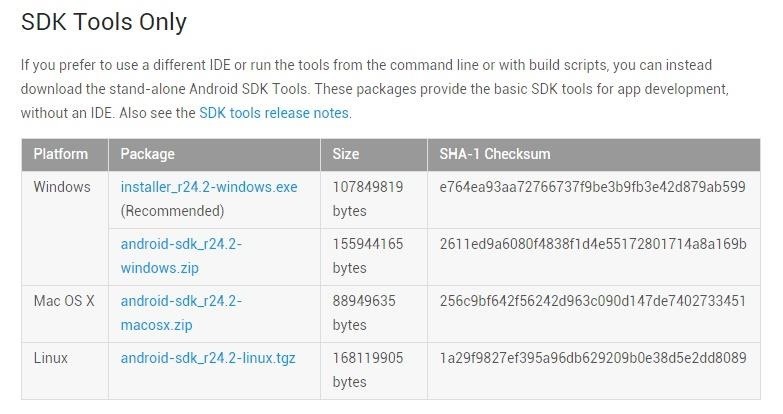
Step 3: Install the Android SDK on Your ComputerOver on your computer now, you'll need to grab a copy of the latest Android SDK. Head to the official site at this link to download the file for your particular operating system. The install process will vary depending on your operating system. Windows users can simply launch the EXE file to install the full Android SDK, which will be saved in the C:\Program Files (x86)\Android\ folder. Linux and Mac users will have to extract the contents of the ZIP to a folder that can be accessed easily. Take note of this folder's location, as you will need to copy some files here later. From here, if you're using a Linux or Mac machine, open a terminal window and change directories to the /android-sdk-linux/tools/ or /android-sdk-macosx/tools/ folder that you just extracted. Next up, type android sdk (Linux) or ./android sdk (Mac) to launch the SDK Manager. After that, you'll need to download the Platform Tools package if you're using a Linux or Mac computer. Select the "Android SDK Platform-tools" option, then click the install button to take care of that.
Step 4: Install ADB & Fastboot on Your ComputerNext up, for your computer to be able to fully interact with your Nexus, you'll have to make sure you have the ADB and Fastboot drivers installed on your system.
Windows Users:If you own a Windows PC, you can download the drivers at this link. Just run the file, then follow the prompts, and you'll be good to go.
Linux Users:If you're a Linux user, download and extract this ZIP file, then run the script with Terminal.
Mac Users:For Mac users, the process of installing the proper drivers is a bit more involved. Please see our guide on the topic for more information.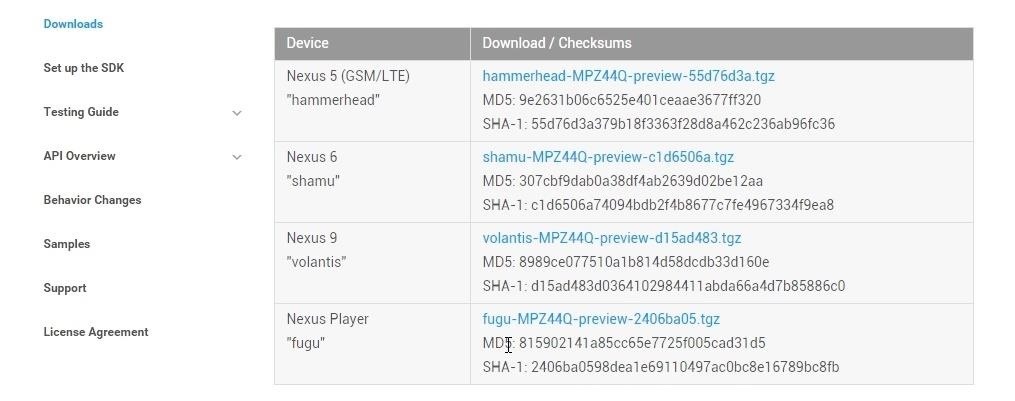
Step 5: Download the Android M Preview on Your ComputerWith the groundwork now laid, you're ready to download the new Android M factory images. Head to this link, then choose your device from the list to download the factory images.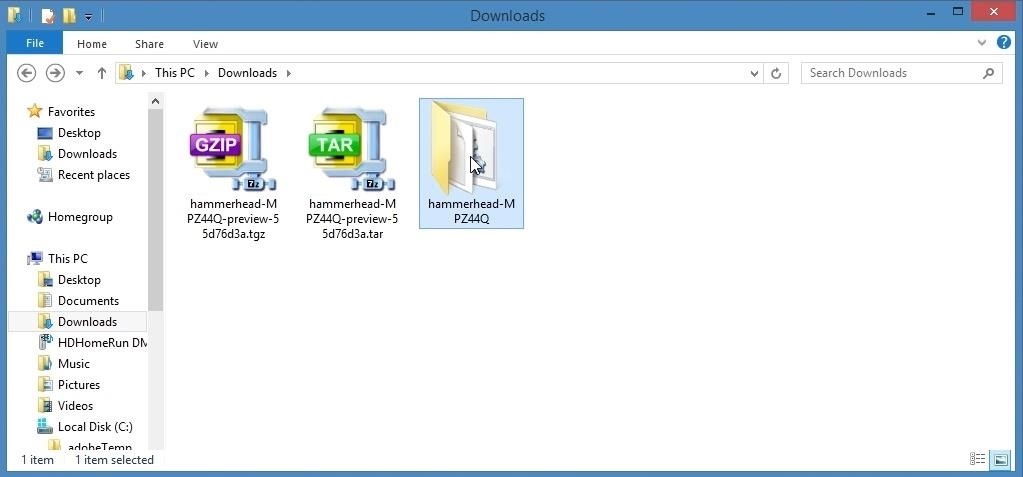
Step 6: Move the Factory Images to the Platform Tools FolderThis factory image file is a set of nested archives, so extract the contents of the first archive, then you'll find another archive. Extract that one as well, then you'll find a folder. Head into this folder, then extract the contents of the ZIP file that you'll find inside. At this point, copy all of the remaining files in this folder. Next, head to the "android-sdk" folder, then the "platform-tools" folder inside of it. After that, paste all of the factory image files into this folder.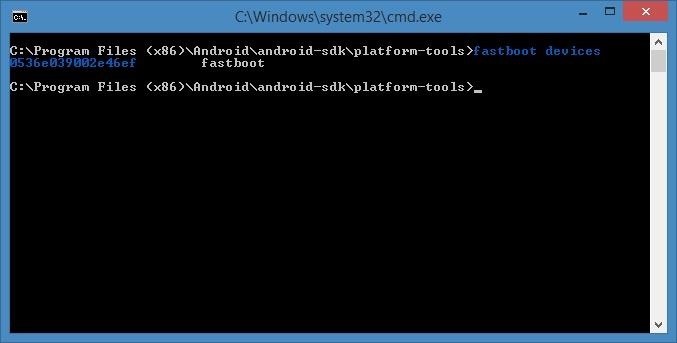
Step 7: Install the Android M Preview BuildAt this point, you're ready to install the Android M preview build. To begin, open a command prompt window, then change directories until you arrive at the "/android-sdk/platform-tools/" folder where you've pasted the factory images.Next, type fastboot devices and hit enter to verify that your Nexus is connected properly. Note that Mac users will have to add a "./" to the beginning of all Fastboot commands (e.g. ./fastboot devices). If it spits out a series of letters and numbers in response, you're good to go. If you haven't flashed factory images on your device before today, you'll have to unlock your Bootloader at this time. Type fastboot oem unlock and hit enter to take care of that. On your phone, press the volume up button to verify that you'd like to unlock your bootloader, then wait about a minute until the process has finished. Now you're finally ready to flash the Android M preview build. Type flash-all and hit enter, then the process should start automatically.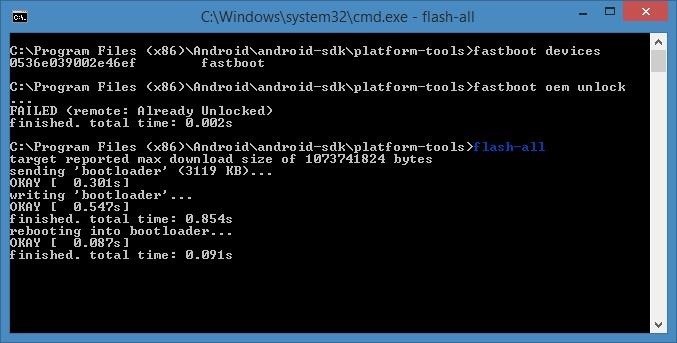
Step 8: Wait for a Reboot & Enjoy Android MIt will take 5 or 10 minutes to complete, but when it's done, your phone will automatically reboot. If it doesn't, you can type fastboot reboot to do so manually. At this point, it's safe to disconnect the USB cable and try out Android M. Some of the key features with this new release include automatic app backup, a granular permission control interface, as well as a new mobile payments system.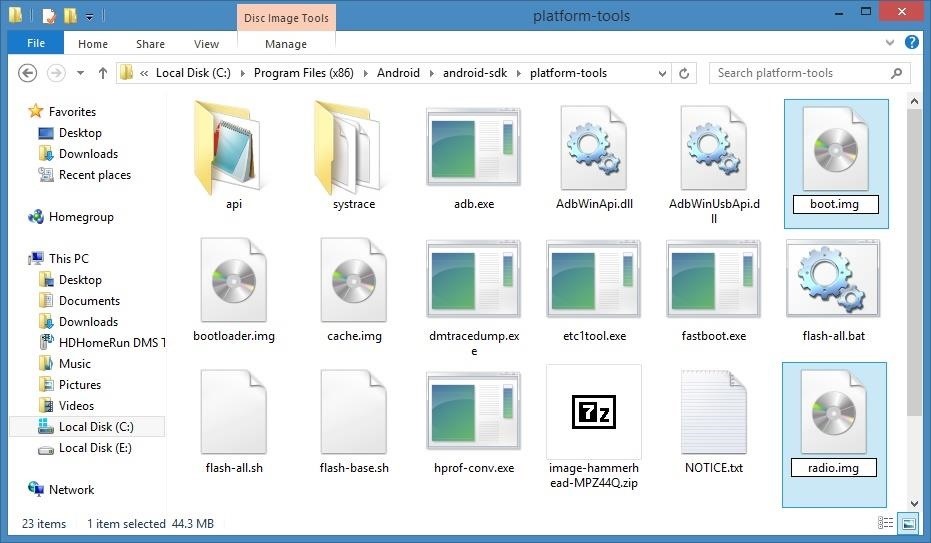
Step 9: TroubleshootingIf the flash-all script is not working on your computer, you'll have to install the images manually. To make things a bit easier, head to the "platform-tools" folder where you've stored the factory images. From here, rename the "boot-xxxx-xxx.img" file to "boot.img" instead. After that, rename the "radiio-xxxx-xxx.img" file to "radio.img" in the same manner. Next, open a terminal window and change directories to the "platform-tools" folder. From here, type fastboot flash bootloader bootloader.img and hit enter. Follow that up by typing fastboot reboot-bootloader to run the rest of these commands with the newer bootloader version. When that process has finished, type fastboot flash radio radio.img and hit enter. After that's done, enter fastboot flash boot boot.img to install the new kernel. Then, to install the new recovery image on your device, type fastboot flash recovery recovery.img and hit enter. Finally, you can flash the system image, which makes up the core of Android. Type fastboot flash system system.img and hit enter. This one will take as much as 5 minutes to install, so wait until the process has finished before moving on. When that's finished, use the volume buttons on your Nexus to highlight the "Start" option in the bootloader menu, then press the power button to boot your phone. Within a few minutes, Android M should greet you with its new lock screen. If you experience any minor bugs or quirks after using the manual install method, a quick factory reset should iron out all issues.Follow Android Hacks over on Facebook and Twitter, or Gadget Hacks over on Facebook, Google+, and Twitter, for more Android tips.
Best web browser: Chrome, Edge, Firefox, and Opera go head-to-head We take a look at the performance and features of the big four internet browsers to see which one will serve you best.
Search across multiple open tabs on Firefox and Chrome browsers
How to Add Custom Words or Phrases to the Status Bar of your
In fact, CPU architecture is becoming a factor in more and more scenarios these days, including certain sideload app updates and, of course, custom roms. So if you're not exactly sure what type of processor you have, I'll show you how to see if it's an ARM, ARM64, or x86 chip below.
How to Check What Kind of Processor your Android Device Have
Best method to search for eBooks via Google. Google is still by far the most powerful search engine in the world, it crawls the web at an astonishing rate, indexing everything the bot can get it hands on. A few simple filtering string will do the trick in search of PDF files or any file extension you specified.
Obooko: Free eBooks to download in pdf, epub and kindle
When your iPhone can't be found, Find My iPhone is a true lifesaver. When you use the feature you can ping your iPhone and even see its current location on a real-time map. But what happens when your iPhone runs out of battery? Find my iPhone can't find a dead iPhone, can it? You may be surprised to know that it can, to some extent.
This Setting Makes It Easier to Locate Your iPhone When It's
That should be it - when your device reboots, Xposed framework will be fully installed and you'll be ready to install its modules to start customizing your device. Now Xposed framework itself doesn't bring any new functionality to your device that you can directly use; being a framework, it sets up the foundations for its modules, and it
How to Install Xposed Framework on Android Marshmallow
For android 5.0 Lollipop, go to phone system settings, then choose language and input. Press on Google keyboard under the subheading "keyboard and input methods", then choose text correction. Click on add on dictionaries. The "emoji for English words" listing will be shown as installed. Just press delete and you're done.
These are the new Emoji in the Android Nougat 7.1 update
The iPhone XR, iPhone XS, and XS Max will all offer dual-SIM support through the inclusion of a physical nano-SIM slot and an eSIM that we have earlier seen on the iPads and Apple Watch Series 3. The dual-SIM support will allow you to have two separate phone lines.
Solved: eSIM for iPhone XS, XS MAX and XR - Page 16 - AT&T
The Galaxy S7 and S7 edge provide a suite of new features that make the devices more natural and more seamless to use. Here's a look at 14 useful features on the Galaxy S7 and S7 edge that you might have missed. 1. Customizable App Shortcuts on Lock Screen When the Galaxy S7 and S7 edge are locked
Here's how to use the Edge screen on Galaxy S7 Edge - 9to5Google
Commentary Mobile iPhones and iPads need multi-user support now. Commentary: Multi-user support on the iPad is essential for the classroom, but it's well past time Apple brought it to the masses.
Read the latest headlines in the Apple News app - Apple Support
Firefox 17 added a hidden feature to enable notifications and chat from Facebook right in your browser. Here's how to enable it. Update: There's actually a much easier way to turn this on. Just
Facebook Messenger 101: How to Hide Your 'Active' Status to
One option being bandied about is the ability to unlock your phone simply by holding it up to your face. While hackers could easily find a photo of you, these cameras would offer more security since it requires a more robust, 3D model of your face to work. Crowds gather ahead of the launch of the iPhone 6 at an Apple store in London.
Your face might do more than just unlock the new iPhone
How To: Use Hound on Android Without an Activation Code SQL Injection 101: How to Avoid Detection & Bypass Defenses How To: Samsung Phones Aren't the Only Android Devices Vulnerable to Remote Wipe Attacks—Is Yours at Risk?
Install hound assistant No root No Es explorer No Activation
Facebook CEO Mark Zuckerberg has announced plans to combine the functionality across the company's three massively popular messaging apps - Facebook Messenger, WhatsApp, and Instagram. It's
Facebook to merge Instagram, WhatsApp and Messenger
0 komentar:
Posting Komentar