How To: 7 Tips to Make You Feel Like a Nova Launcher Master
Nova Launcher is one of the most popular apps on the Play Store thanks to its rich features and fluid navigation. But one downside that comes with this abundance of features is that much of Nova's functionality is lost on the masses. Fortunately, I've used Nova for several years and learned a few tricks along the way.With Nova Launcher, users can customize the experience to address their needs. The development team at TelsaCoil has built in many tools that not only modify the look of your home screen, but also how it functions. The tips below focus more on the latter — improving workflow without hindering aesthetics.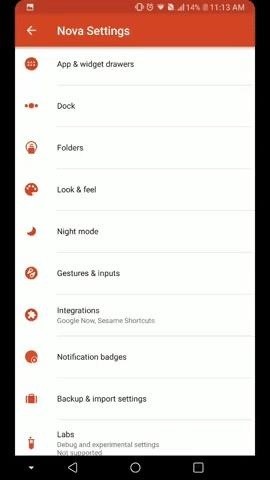
1. Use Gestures to Write a Quick NoteGestures are a great tool that let you quickly launch apps and improve overall navigation. While many Android skins have a few built-in gestures, Nova Launcher allows any device to employ this feature. But a common question asked is what to use the gestures for — how about to quickly jot down a note?To try this one out, you'll need to set up a Nova gesture that launches Google Keep's "share receiver activity." You can learn all about Nova gestures here, or you can just head here to see how to set up this specific gesture.Once you've set it up using whichever gesture you prefer, you can both launch Google Keep and open a new notepad with a quick swipe, tap, or pinch on your home screen. Now, you no longer have to lose those sudden great thoughts that pop up in your head. As quickly as they come, you can write them down.Don't Miss: How to Create a New Google Keep Note with Gestures in Nova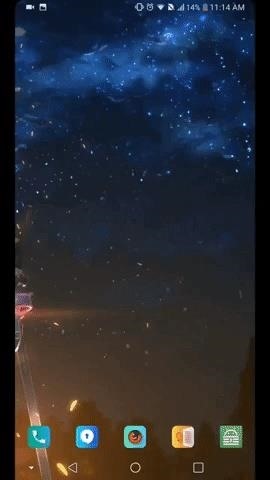
2. Access Google Now from Any PageIf you use Google services often, Google Now can be one of the most valuable apps on any smartphone. Using the data it collects, Google Now gives you a customized layout of the information you want (and need) at a quick glance. Helpful tools such as traffic information for your commutes can help save precious seconds that would be otherwise be spent digging into menus of apps.For an in-depth tutorial on how to enable Google Now in Nova Launcher, just head to the link below. Once you've done that, you can make the experience even better by setting up Nova's "Edge Swipe" gesture to give you Google Now access from any page — not just the leftmost home screen.Don't Miss: How to Enable Google Now On Nova Launcher To set up the "any page" gesture, open Nova's settings menu and select the "Integrations" option. Tap the "Edge Swipe" option to enable it, which will also gray out the "Google Now Page" option. Now, from any home screen, you can swipe in from the left edge to reveal the Google Now page. This way, you can get to this useful information even faster.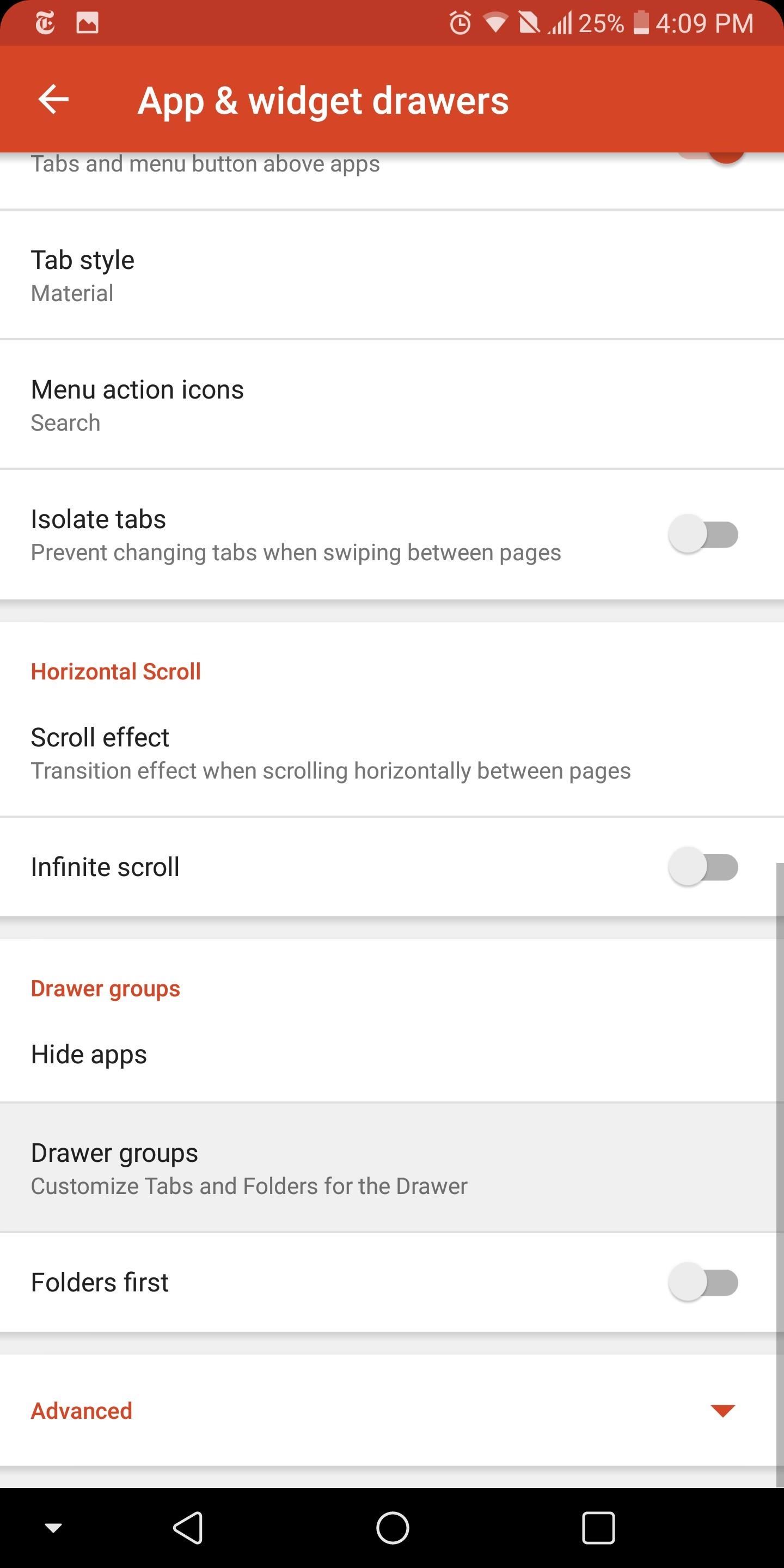
3. Use Tabs to Better Organize AppsAfter we download a few hundred apps, our app drawer can become pretty disorganized. Although we can add our favorite apps to our home screen, Nova Launcher provides an alternative option that allows for even better organization.From Nova's Settings menu, select "App & widget drawers" and choose "Drawer groups" located near the bottom of the list. While within "Tabs", select the crossed square in the upper-right corner of your display. Using this feature, you can create sub-categories within the app drawer. Once you have given your first category a name, select the new entry located in the list. You will then be presented with a list all the apps installed on your device. By selecting the checkboxes, you will move a copy of the app from the default app drawer into the new subcategory. When you finish adding apps, tap your back button.Now when you pull up the app drawer, your new tab will be positioned along the top of your screen, next to the default tab Apps. By swiping right, you will reveal the apps that you added to the new category. If you want to really be a master, long press any app within this new tab and select the pencil icon in the upper-right corner of the sub-menu. Uncheck the "Apps" box to remove the app from the default app drawer, thus reducing the clutter in your default app drawer.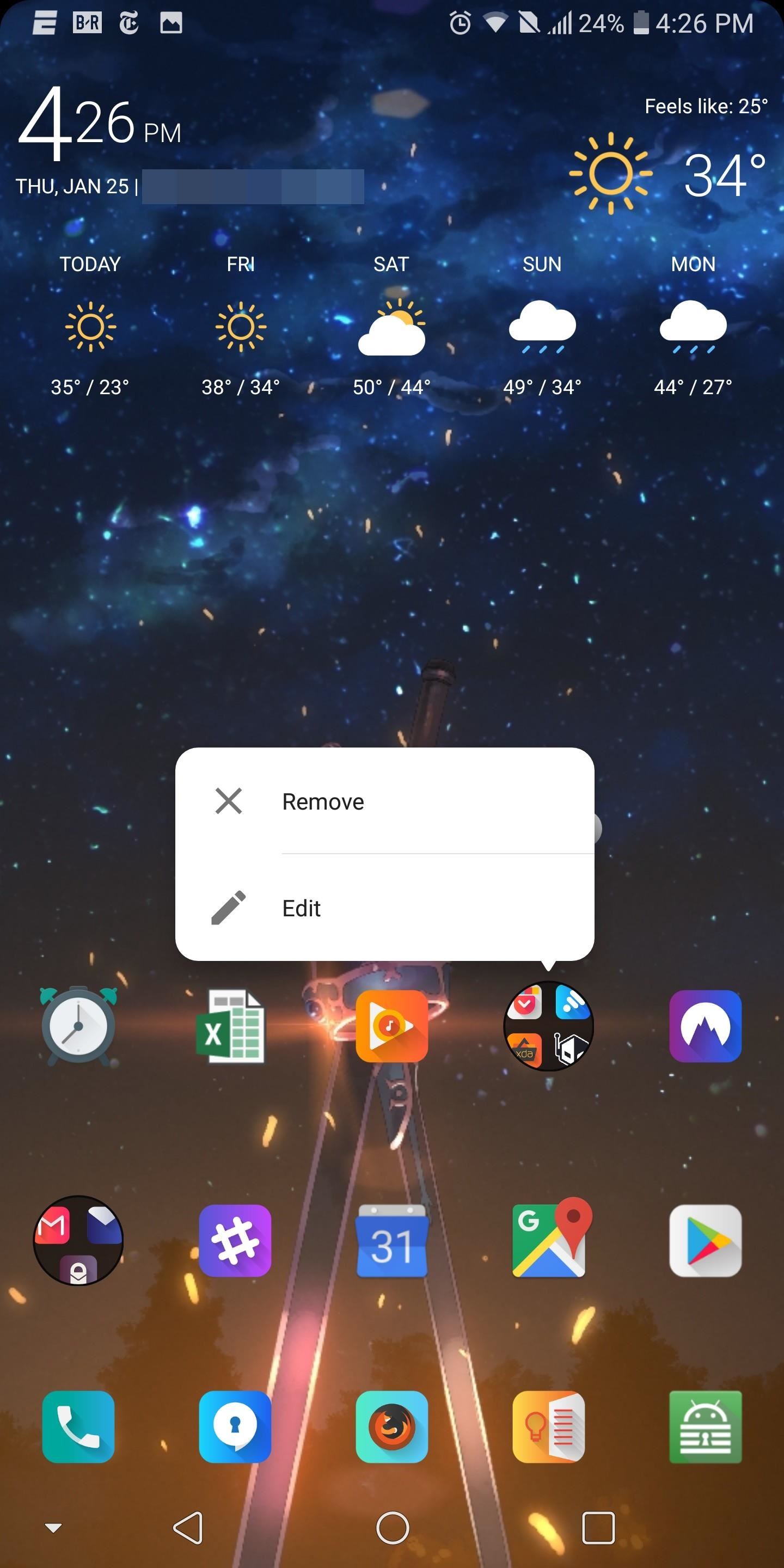
4. Reveal Folders with a SwipeFolders are a great way to organize your home screen and decrease the amount of space normally taken by icons. Typically, we create a folder based on apps which share similar functionality. Normally, within the folder, there is at least one app that we use more than the others. Instead of having to open the folder each time, then selecting this app, Nova provides a much faster way.Long-press a folder currently residing on your home screen and choose "Edit." Under the Swipe action grouping, select "None" to reveal the drop-down menu. Choose "First item in folder," which will return you to the previous sub-menu. Afterwards, select the toggle "Swipe to open folder" then choose "Done." You just made two changes. First, no longer is the folder shown, and instead, it's been replaced by an icon of the first app inside of the folder. Second, to reveal the folder's contents, you simply swipe up on the icon. And if you want to use the shown app, just select it as normal. In short, it's both an app icon and a folder now.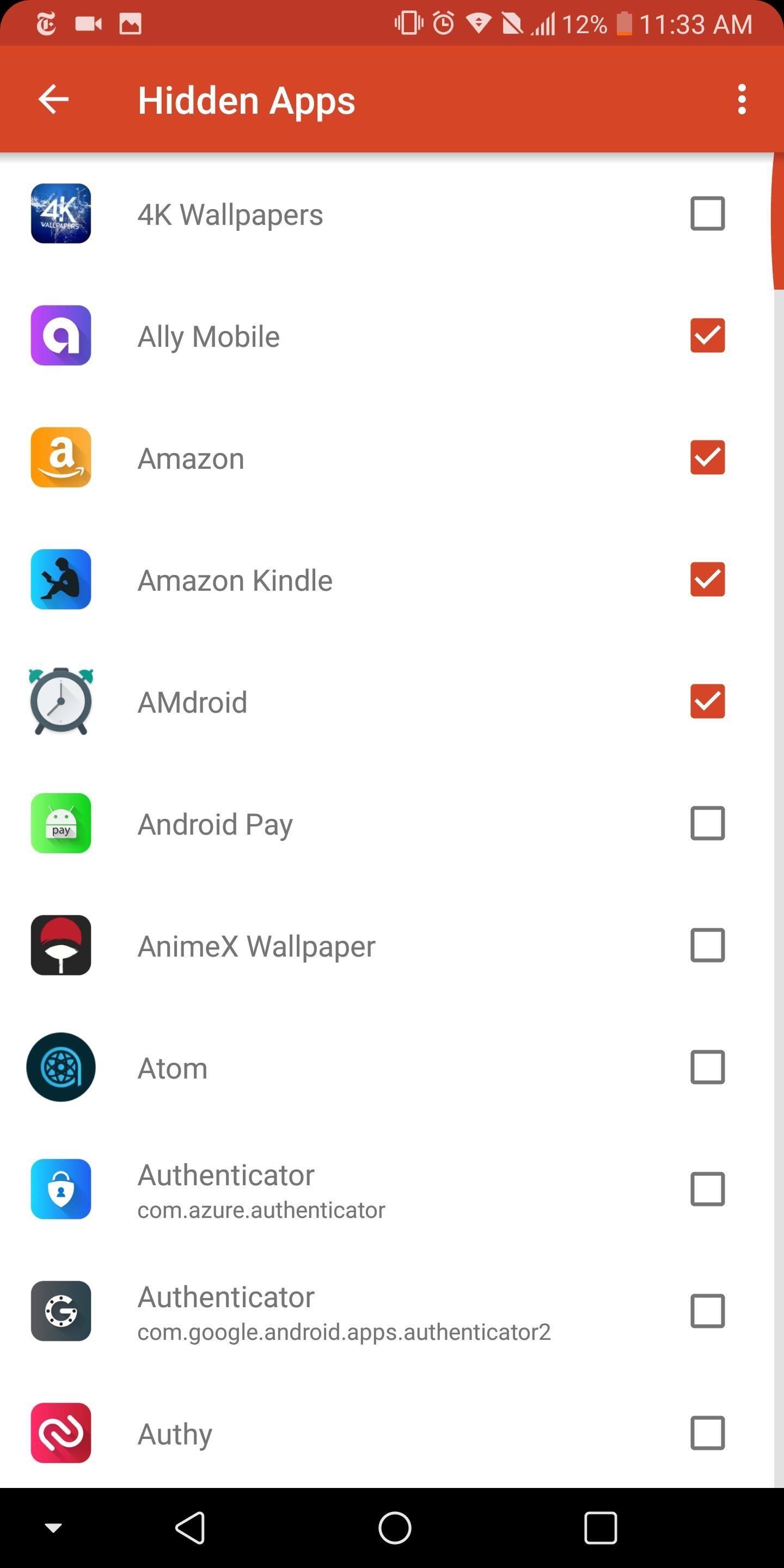
5. Hide 'Private' AppsThe Play Store is home to millions of apps to address users' various needs. However, some apps users want to keep private from prying eyes. Instead of someone scrolling through your app drawer and judging you, you can hide away the app so that only you know about it.Hiding apps also has the benefit of clearing up space in your app drawer. Not only does it remove private apps, but it's also a great no-root tool for clearing bloatware installed by the OEM. Plus, if you access any of your apps using a swipe gesture or an icon or widget on your home screen, you can hide it from your drawer since you have another method of opening it anyway.Don't Miss: How to Hide Apps & Free Up Space in Your Drawer
6. Use Adaptive Icons for a Uniform ExperienceApp icons come in all shapes and colors. By default, Nova will normalize the apps so that each icon is the same size. However, for a more uniform look, Android introduced a feature known as Adaptive Icons, which matches each icon to a specific shape. Unfortunately, this feature is only available to Android 7.0 Nougat and newer versions, and only 27% of users currently have access to 7.0+. Nova, continuing their trend of innovation, added this feature to the launcher so that all users can now try Adaptive Icons.Don't Miss: How to Get Android Oreo's Adaptive Icons on Any Phone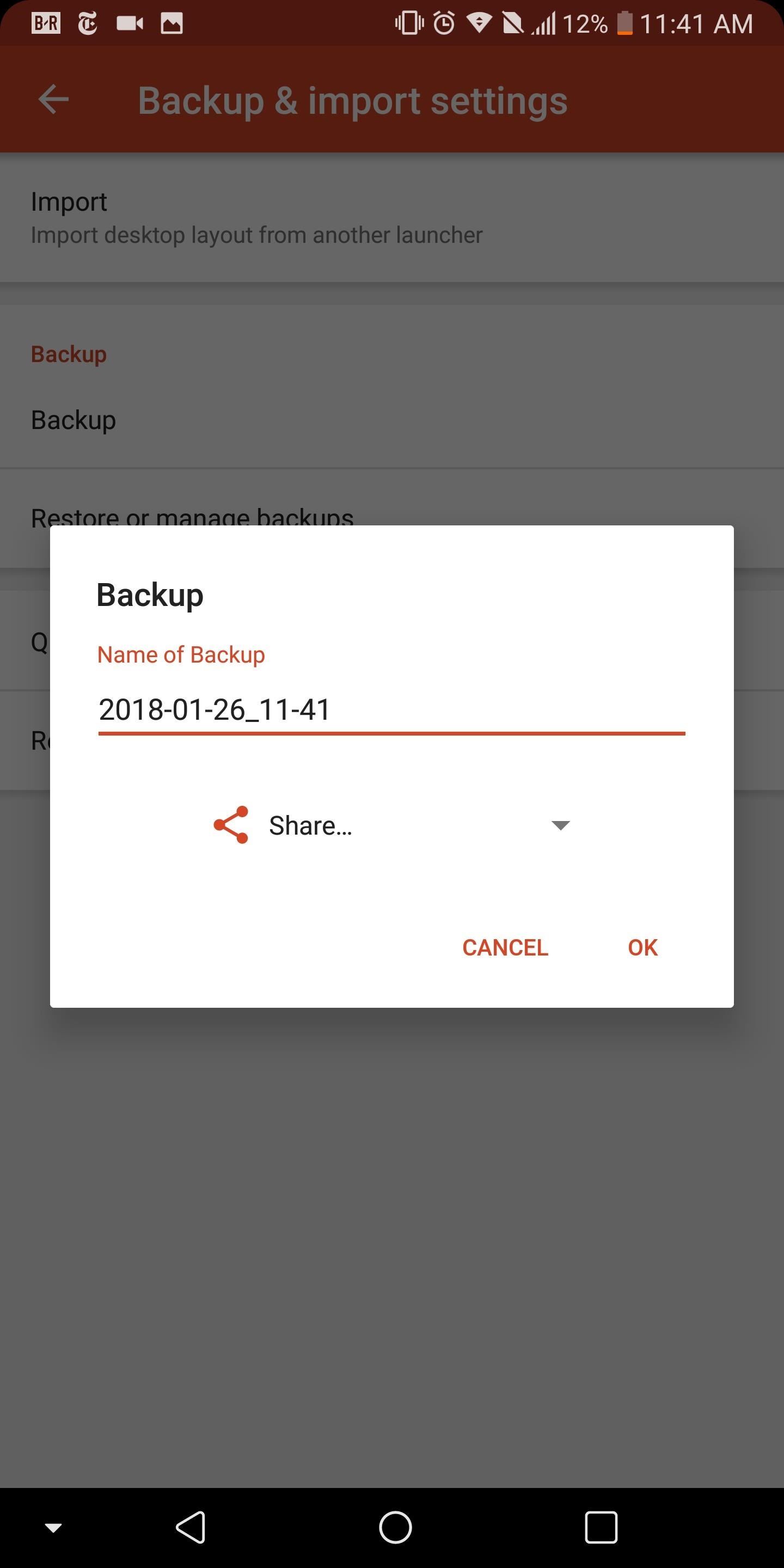
7. Use Google Drive for Cloud-Based BackupNova Launcher recognizes that users spend significant time creating and perfecting their home screen and want a way to back it up in case something were to happen. By default, Nova Launcher saves the backup file to the local drive. The problem with this method is it doesn't take into account the times when you need to carry this layout to another device. Whether you broke your old phone or you're looking to upgrade, you want this layout to follow you on the new device. This is where cloud-based storage comes in.The link below includes instructions on how to save the backup file to Google Drive. Now, wherever you sign in to Android, you always have access to this file (and thus, your Nova Launcher home screen layout), as Google includes 15 GB of Drive's cloud-based storage for free with every Google account.Don't Miss: How to Back Up & Restore Your Nova Launcher Home Screen With these tips, you can start to use Nova Launcher like a pro. Not only do these tips reveal some of the more hidden functionality of Nova, but they improve productivity as well. Are there any other "Nova master" tips you know of that you'd like to share? Tell us about them in the comment section below.Don't Miss: The 5 Best Home Screen Launchers for AndroidFollow Gadget Hacks on Facebook, Twitter, YouTube, and Flipboard Follow WonderHowTo on Facebook, Twitter, Pinterest, and Flipboard
Cover image and screenshots by Jon Knight/Gadget Hacks
How To: Enable the Hidden Debug Options for Select Google Apps on Your Nexus 5 News: Face Unlock May Be Faster on Lollipop, But It's Still Not Secure How To: Nexus 5 Keeps Restarting or Shutting Off? Here's the Fix How To: Root Your Nexus 5—An Easy Guide for First-Timers
How To: Merge duplicate contacts on an HTC Desire HD smartphone How To: Easily create a speed dial for contacts on the Android How To: Transfer contacts, calendars and text messages to a new HTC Desire HD phone How To: Navigate the home screen on Android cell phones (2.0)
How to Use Gingerbreak to root Android Froyo 2.2.2
We are often asked how to install and use Adobe Flash Player with Android. Flash still has a huge presence on the internet, and making it work on Android devices isn't always easy. But it is
How to install Adobe Flash Player on an Android device
Which Stores Accept Apple Pay? The Always Up-to-Date List Apple Pay has been available to use in stores and select apps and websites ever since its first appearance in iOS 8.1. Now that iOS 11 is out, there are currently ten different iPhone models that support Apple Pay functionality without the use of an Apple Watch, and the list of partnered
Spy App for iPhone 6 Free - How To: Which Stores Accept Apple
stellest.com/spy-app-for-iphone-6-free
Spy App for iPhone 6 Free - How To: Which Stores Accept Apple Pay? The Always Up-to-Date List - Découvrez l'univers de Stellest - Art énergie renouvelable - Art solaire - Trans nature art - Artiste Stellest énergie renouvelable - Art cosmique - Nature Art stellest - Tête Solaire Stellest - Stellest
This List Includes Every Retailer That Accepts Apple Pay
Copy file to system\customize\resource (root required) and set permission for file as rw-r-r (chmod 644) then reboot the phone and gets benefit Category Music
How to Change Your Boot Animation - XDATV - xda-developers
How To: Automate Proper Source Citation Using the APA, MLA, or Chicago Standards for Your Research Papers
Home - Citation Styles: APA, MLA, Chicago, Turabian, IEEE
HTC Touch Pro 2 Screen Repair. Lowest Price Guaranteed Call 877.320.2237 for details. When the glass cracks on an HTC Touch Pro 2, there's a big chance that the LCD can break too. In this case, you can usually see the dead pixels on the display and the device won't respond to your touch.
HTC One (M7) Screen Repair & Disassemble - YouTube
محول الصوت Razer Phone هو جهاز DAC 24 بت معتمد من THX يقيس ما يصل إلى 300 أوم (كلما كانت مقاومة أعلى ، زادت الطاقة المطلوبة بواسطة الهاتف الذكي لتوفير مستويات صوتية أعلى وعادة ما توجد في سماعات أذن أفضل).
2018 Gift Guide: Must-Have Phone Accessories for Audiophiles
How To: Share & Scan PayPal QR Codes for Faster Transactions When Receiving or Sending Money Apple Pay Cash 101: How to Transfer Money from Your Card to Your Bank Account News: PayPal & Venmo Are Finally Offering Instant Pay Transfers, Within Minutes
How to Easily Share Your Wi-Fi Password with a QR Code on
Google Maps also has an autosave parking feature that automatically saves your parking location as soon as it detects that you left the car. If you connect your iPhone to your car via bluetooth or USB, then as soon as you leave the car and your device disconnects, Google Maps will automatically mark your current location as the parking spot.
Find & save parking locations - iPhone & iPad - Google Maps Help
The volume buttons on the side of most Android devices—also known as the volume rocker—make it easy to adjust sound output without having to dig around in any settings menus. But the trouble is, they control notification and ringtone volume by default, and will only adjust media volume after a
How do I change default volume level for programs in Windows
0 komentar:
Posting Komentar