How To: Set or Change Your Home & Work Addresses on Apple Maps
Having your home and work addresses set in Apple Maps makes them incredibly easy to navigate to no matter where you're located. If you move to a new house, stay in a hotel or resort while vacationing, report to a different office, or have multiple job sites to visit regularly, updating these addresses isn't only straightforward — there's more than one way to do it.Unlike Google Maps or Waze, setting your home or work address for the first time is done outside of Apple Maps in the Contacts app, which houses all of your addresses. Once set, however, editing or adding multiple addresses can easily be done from both Apple Maps and the Contacts app, and we'll show you how below.Don't Miss: How to Use Favorite Locations Better in Apple Maps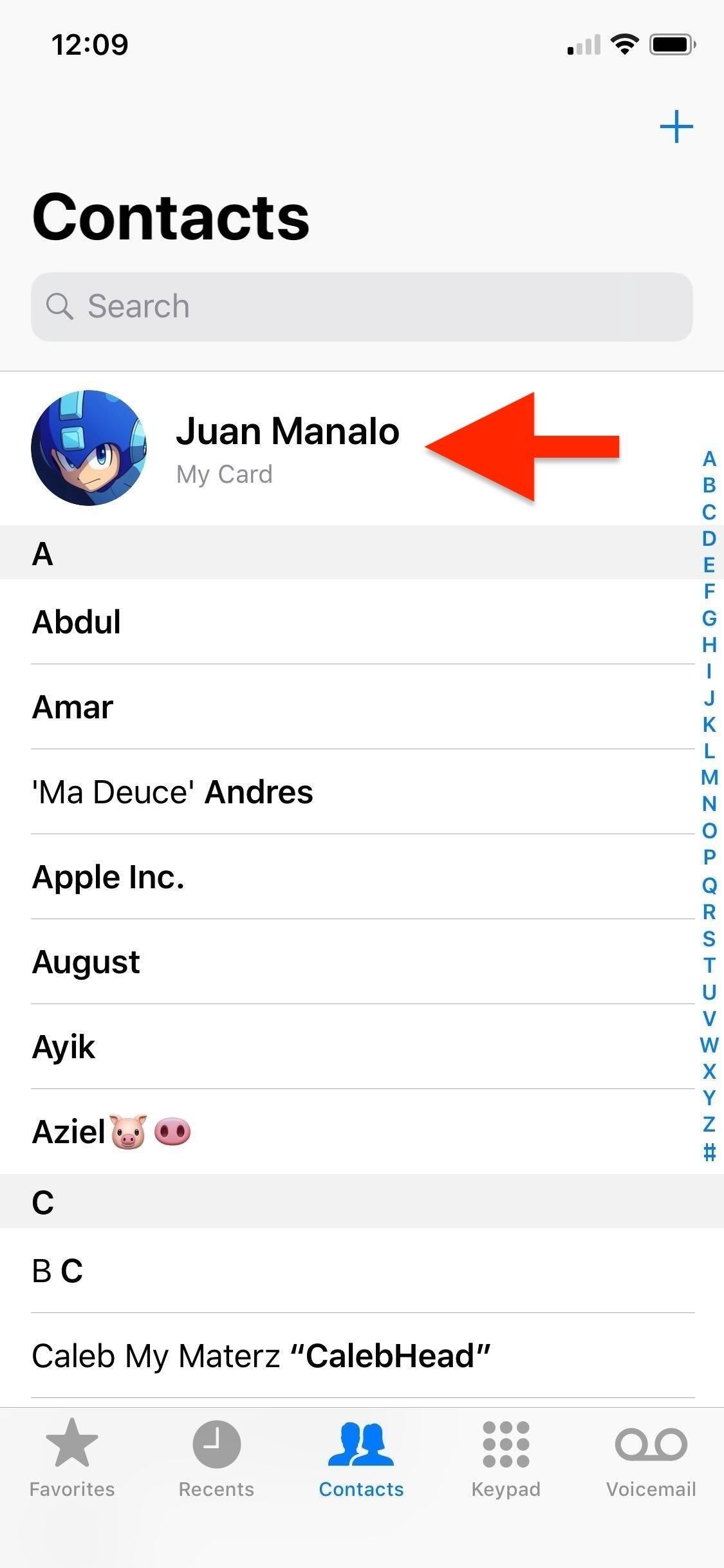
Step 1: Add a Home or Work AddressAs mentioned before, Apple Maps retrieves your home and work addresses from the Contacts app, which can also be accessed via the "Contacts" tab in Phone.If you haven't already entered a home or work address, simply open Contacts up directly or via the Phone app. Tap on your name at the very top of the contact list to go to your personal information card, then select "Edit" in the upper right. Now, scroll down and select "add address." By default, Apple will think it's a "home" address, so if you'd rather select "work" instead, tap on "home" next to the red delete button and select the right option. Whether you use "home," "work," "other," or a custom name, you'll be able to find it easily in Apple Maps later.After that, input your address by filling in the blank sections with the appropriate street, state, and zip code. Once you've entered the complete address, tap "Done" to finish and go back to your information card. From our experience, you can add any number of separate addresses (we stopped counting at 50), so simply repeat the steps if you have more than one or two addresses you need to store.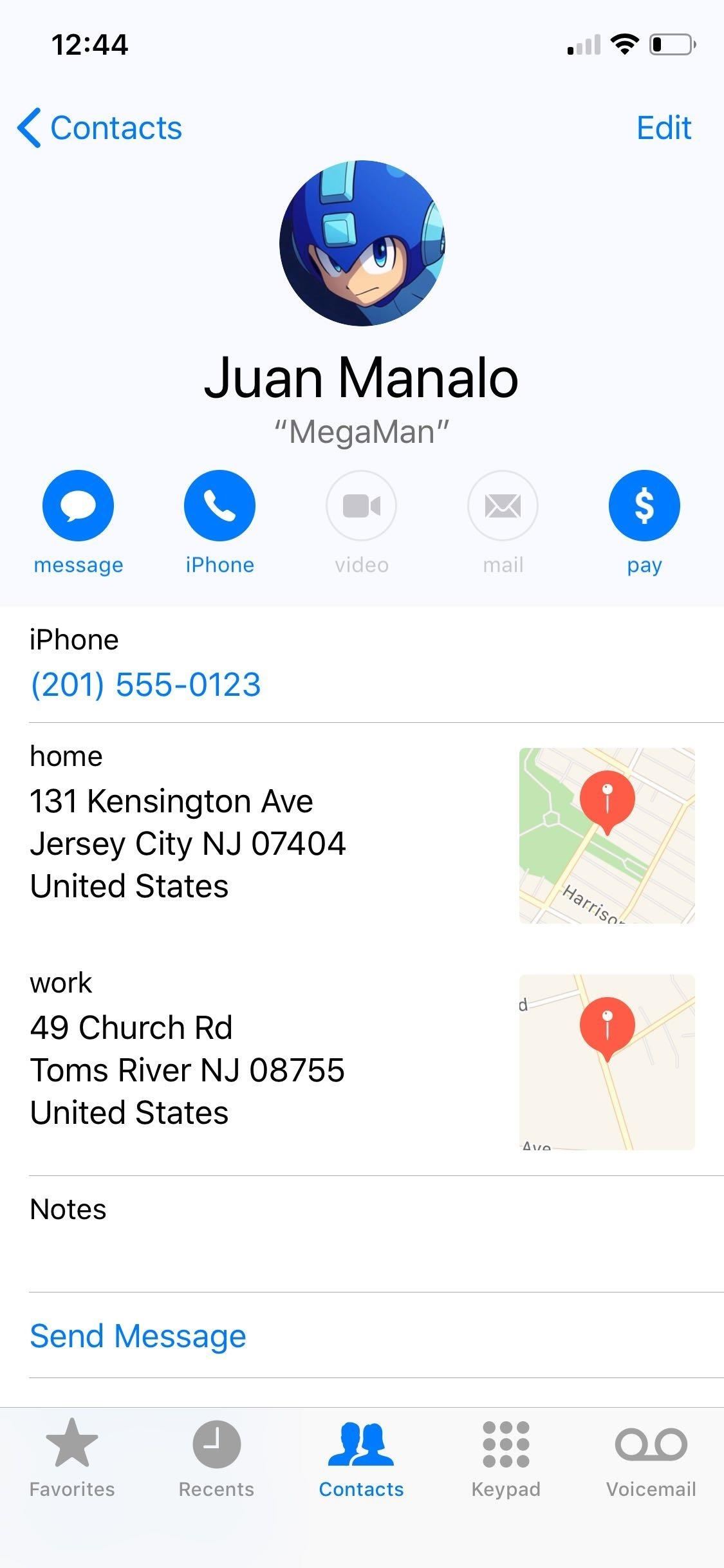
Step 2: Navigate to Your Home or WorkYour saved addresses will be visible on your contact card and will also be accessible in Apple Maps. When zoomed in enough, your home address will be marked by a blue house icon on the map, and your work will be a brown one, but any "others" or custom labels won't show up with icons.Don't Miss: Zoom In & Out One-Handed in Maps on Your iPhone Typing in either "home" or "work" — or whatever else you called the locations — in the search bar in Apple Maps will also instantly bring them up. Tap on your desired destination from there, and start navigation as you normally would. If you prefer a more hands-free approach for safety reasons, you can use the "Hey Siri" feature and simply command Siri to "navigate to home" or "work," and Siri will automatically set directions for you.With more than one home or work address, Siri will display all your saved home or work addresses, so tap on the address you want to go to and navigation will start automatically. If you try to speak the one you want, Siri will reply asking you to update your address, even if it's already stored. Hopefully, this feature is refined so that Siri understands and processes your address selection when vocalizing for a better hands-free experience.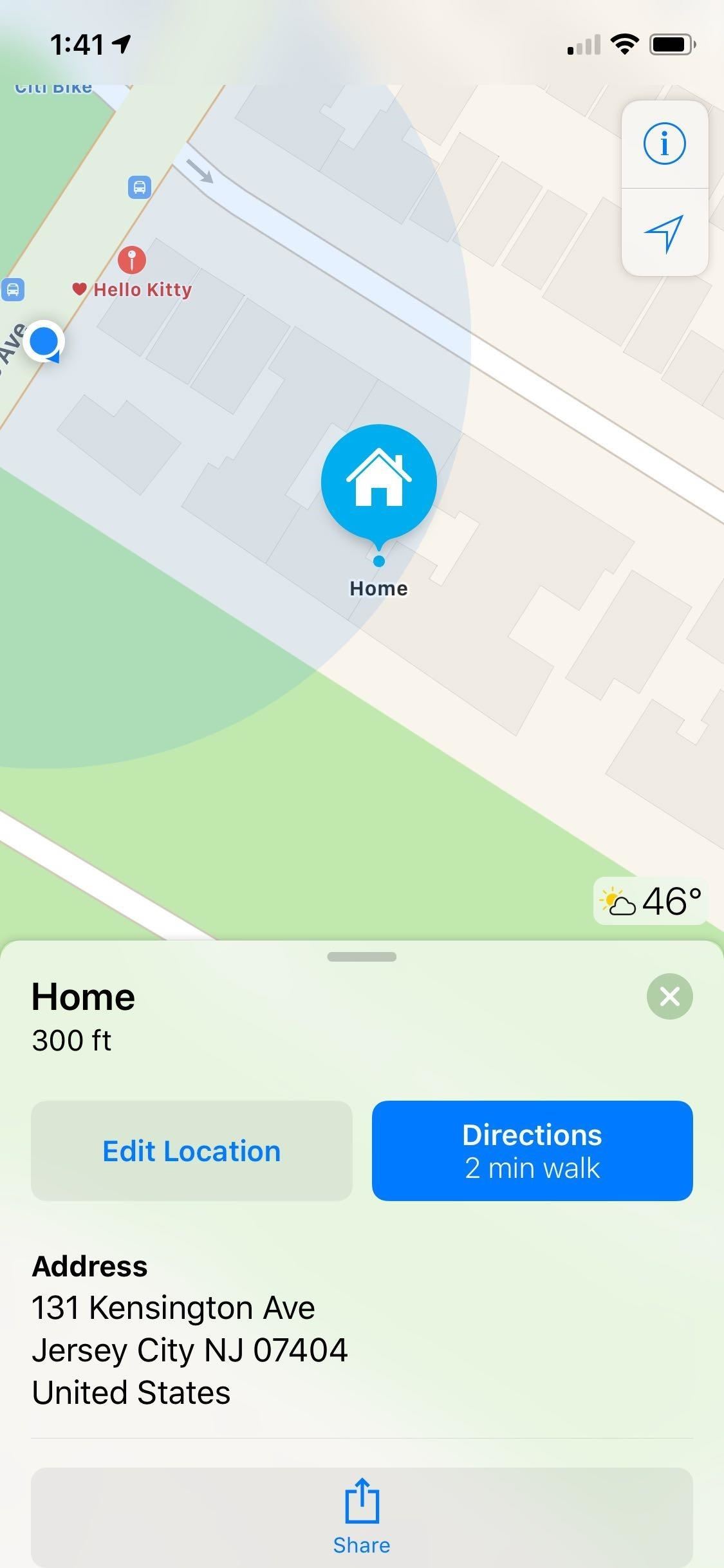
Step 3: Edit or Change Existing AddressesTo edit or change an existing home or work address, you can either repeat the steps outlined above in Step 1 and type the new address over the existing one within the Contacts app or edit it straight from within Apple Maps.If you want to use Apple Maps, open it up, and either pinch out with two fingers to zoom in on the general location of your target address, then tap on its location pin, or input "home" or "work" in the bottom search bar, then select it from the list of results that appear.Using either method will yield an information card for your current home or work address, so just tap on "Edit Location" (you may need to swipe up on the card first to expand it, depending on your iPhone model and settings). If you are trying to change "other" or a custom name, you'll notice that you can only "View Contact," which gives you access to the full info card that you can edit. If you're just changing your work or home address, a quick edit box will pop up. You can tap on "home" next to Label to change the name to a custom one, otherwise, just update your address accordingly, then hit "Next" in the top right when done.You'll now need to confirm the new address location on the map, so zoom in using the pinch-out gesture, and move it to its exact location if it wasn't already pinned there. If you move it to a different place, Apple will ask you to report the change to them so they can update their maps overall, if necessary.Tap on "Done" once you're finished to go back to the main screen. Your new home or work address will now be saved in both Apple Maps and the Contact App. This article was produced during Gadget Hacks' special coverage on traveling with your smartphone. Check out the whole Travel series.Don't Miss: More Apple Maps Tips to Help Ensure You Never Get LostFollow Gadget Hacks on Pinterest, Reddit, Twitter, YouTube, and Flipboard Sign up for Gadget Hacks' daily newsletter or weekly Android and iOS updates Follow WonderHowTo on Facebook, Twitter, Pinterest, and Flipboard
Cover image, screenshots, and GIFs by Amboy Manalo/Gadget Hacks
What you see when you open the Play Store is completely dependent on your country settings. Search results and top charts are specific to each region and there are lots of popular apps and games that simply won't show up unless your Play Store country matches up. Until recently, changing these
Zone Game |
Though only just released, the official Skype client for Android has already been unlocked. Thanks to xeudoxus of DroidForums.net, American Android users may now do what their European counterparts have been able to do all along: make free Skype-to-Skype voice calls over 3G. Want to try the
You can now just order an SD card from N2ACards.com and they will ship you an SD Card that you can just pop into your Nook Color and boot right into Android. Just like the instructions above, you can simply power down the Nook Color, remove the SD Card, and power the Nook Color back up and you're right back into the Nook flavor of the OS. Cool!
Turn your Nook Color or Nook Tablet into an Android 4.1
News: Google's New App Fixes Everything Annoying About Apple's Live Photos News: Thanks to Google, iPhone Users Can Finally Pick a New Frame for Their Live Photos How To: 3 Ways to Try the Pixel 2's New 'Motion Photos' on Any Android
How to Bring Apple's 'Live Photos' Feature to Your Android
Combine messaging apps you need. The solution is to use an aggregator for instant messaging apps — one app that brings them all together. IM+ is a good choice here. It allows you to connect up to 15 different messaging platforms, including Facebook, WhatsApp, Twitter, Slack, WeChat, Instagram, and Google Hangouts.
Facebook Messenger, Instagram and WhatsApp may merge into one
Nextbit this week warned owners of its Robin smartphone that it plans to shut down its Cloud Storage service on March 1. The company revealed the news in an email to customers. Nexbit recommends
The NextBit Robin is a $349 Android phone that never runs out
Hello Everybody! In this tasker tutorial I am going to discuss a profile as to how to change wallpapers randomly and automatically. You don't need to manually do it by going to gallery or file
Everything You Need to Know about Author Profile Pages
How To Change The Zelotes 5500 DPI Gaming Mouse Colors From Cycling To One Solid Color! 7 Things That Can Change Your Eye Color 2015 Zelotes 5500 DPI 7 Button LED Optical USB Wired Gaming
Why are optical mouse LEDs red? - Super User
Using Smart Switch. Use Smart Switch to import S Note and Memo data from other devices. Using Samsung account. 1.Tap the More options button while on the main screen of Samsung Notes, select Settings, then select Import data. 2.Select S Note or Memo data saved using your Samsung account, then tap the DONE button.
Explore | Samsung Galaxy Note9 - The Official Samsung Galaxy Site
Hey friends, today I m Talking about the NetBus Trojan which can be used to control a remote computer. This is not a Complete NetBus Trojan Horse Tutorial but i will try to give you sufficient information about it. If you want some theory knowledge about the NetBus Trojan then you can visit the following link: NetBus Trojan Horse Lets start, 1.
The Netbus trojan - TechGenix
techgenix.com/The_Netbus_trojan/
The Netbus trojan is one of the most famous trojans around. Its authored by Carl-Frederik Neikter that is very similar to the "Back Orifice" trojan distributed by CdC. It allows ANYONE running the client portion to connect and control ANYONE running the server portion of it, WITH THE SAME RIGHTS AND PRIVILEGES AS THE CURRENTLY LOGGED ON USER!
Over the years, he has come up with a handy checklist that makes traveling international easier and more efficient. Here are his tips. When it comes to travel, heading abroad is an entirely different animal from your typical family beach vacation.
How to prepare your smartphone for a trip - USATODAY.com
Download Free Verizon Ringtones. Here is how to create 100% free Verizon ringtones, don't despair. Here are solutions, tips and techniques for you to try, and a list of our 100% free Verizon ringtones. This page exposes various no-catch strategies to successfully download Verizon ringtones for free on your Verizon Wireless cell phone.
How to Make Your Own Ringtones for Verizon Phones
Preserve Battery Life on Android in Just One Tap « Samsung
0 komentar:
Posting Komentar