Action Launcher 101: How to Set Up Quickpage for an Easy-Access Home Screen
When customizing your Android home screen, it's always a challenge to balance aesthetics with functionality. Do you crowd your home screen with icons and widgets so they are easier to reach, or do you spread the icons over many home screens? Each option has its downsides, and with most launchers, these are your only choices — but with Action Launcher, there's another way.A feature called "Quickpage" gives you an additional home screen that that you can access from almost anywhere in Action Launcher. It's basically a slide-out menu that you can fill with widgets and icons, and it's separate from your main home screen, so it stays hidden when not in use. Quickpage not only solves the form versus functionality dilemma, but also reduces the amount of touches and swipes required to access the info you need. Here's how to set it up.Don't Miss: An In-Depth Comparison of the 5 Best Android Launchers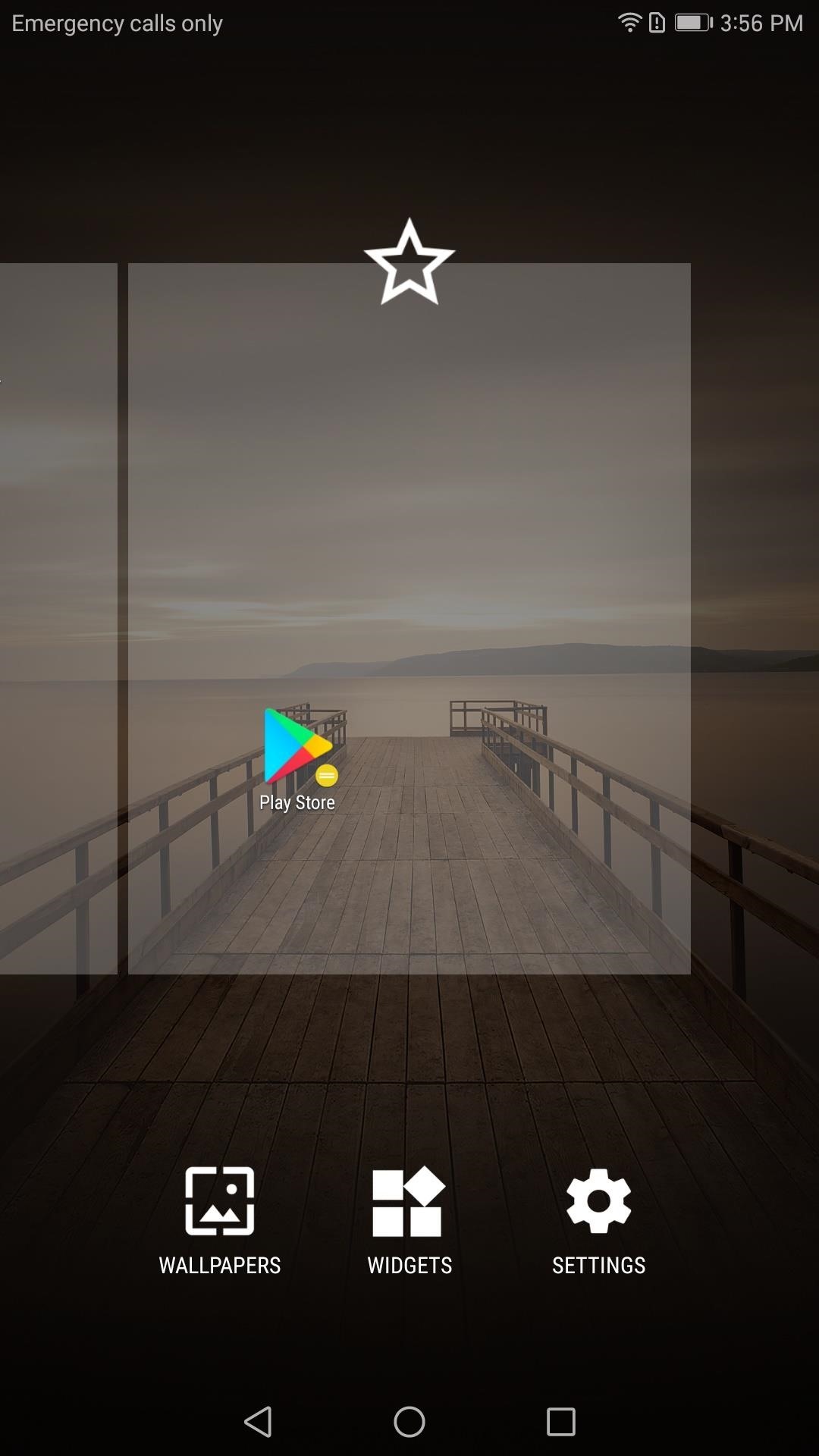
Step 1: Enable the QuickpageTo start, open Action Launcher, then long-press any empty space on your home screen and touch the settings icon. Once in settings, select "Desktop," then scroll down and find the Quickpage section. Under Quickpage, you have two choices: "Enabled" and "Background color." Quickpage is enabled by default, but if the "Enabled" switch happens to be turned off for any reason, make sure to turn it back on now. When it comes to the background color option, this is only available if you upgrade to the Plus version of Action Launcher with the $4.99 in-app purchase. If so, you can have the background match one of the various colors Action Launcher automatically pulled from your desktop wallpaper, and you can tweak the transparency of the Quickpage.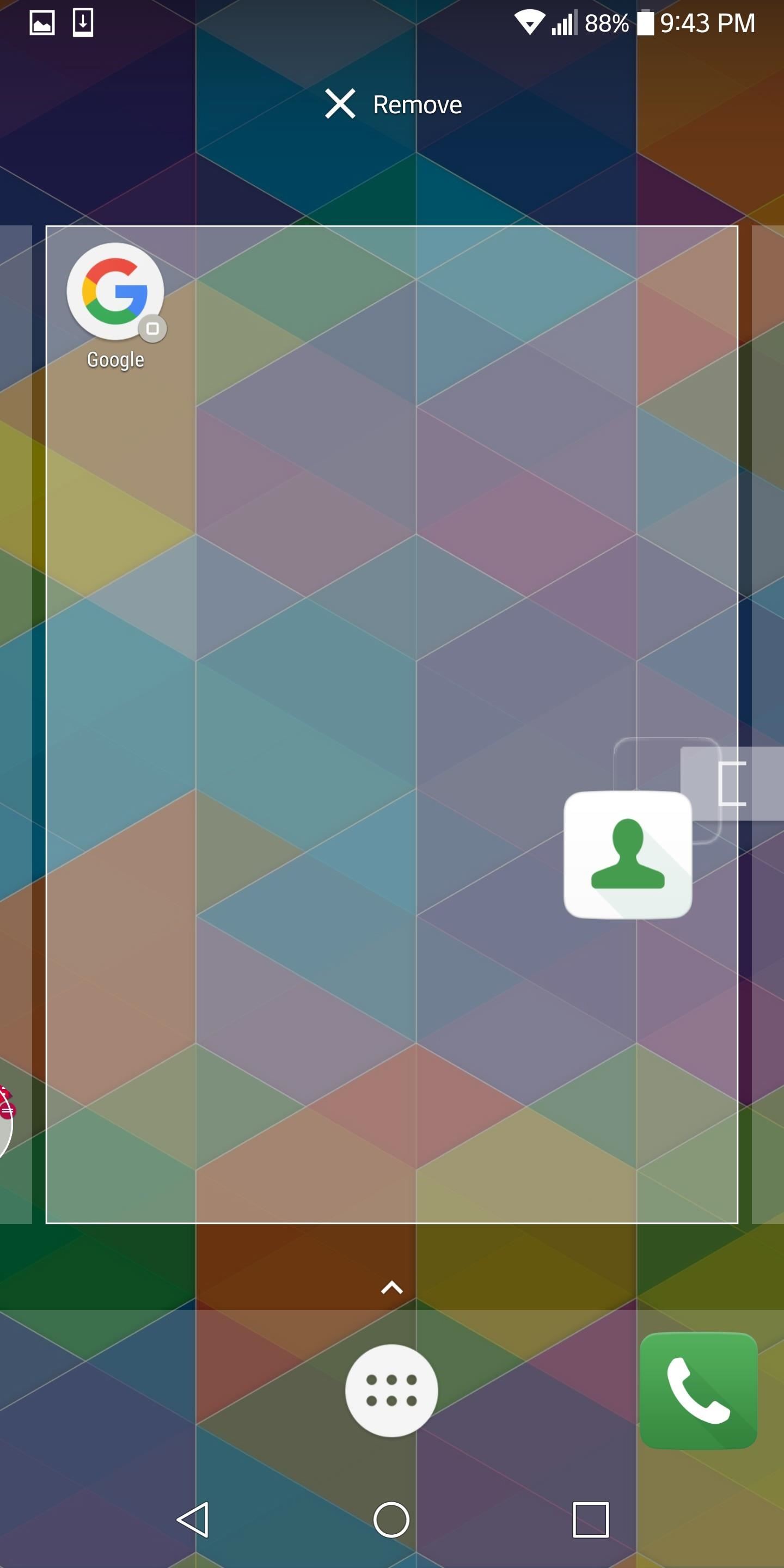
Step 2: Add Icons and Widgets to Your QuickpageNext, head back to your home screen, then swipe inward from the right edge of your screen. This should pull up a gray slide (if you didn't change the background color) — this gray slide is Quickpage.Treat this page just like a regular home screen. In other words, you can add and arrange both icons and widgets however you want. To add an icon, drag the item (either from another home screen or from the app drawer) to the transparent tab on the right side of your screen. This tab deploys the Quickpage, where you can arrange the icon however you like.For a widget, long press any empty space on your regular home screen, then select "Widgets," which will display a list of all available widgets provided by your currently-installed apps. Long press any widget and drag it to the same transparent tab used for icons. The Quickpage will again emerge, where you arrange the widget wherever you like. As you can see, Quickpage is a unique feature that strikes a delicate balance between aesthetics and functionality. It can also improve your workflow by reducing the time needed to search for apps. Now that you know how to use Quickpage, do you plan to use it? Let us know in the comment section below.Don't Miss: Get the Pixel Launcher with an Integrated Google Now Page on Any PhoneFollow Gadget Hacks on Facebook, Twitter, Google+, YouTube, and Instagram Follow WonderHowTo on Facebook, Twitter, Pinterest, and Google+
Cover image and screenshots by Jon Knight/Gadget Hacks
You can create photo masterpieces right on your iPhone, iPad, and iPod touch. After you take your photo, open it in the Photos app and tap Edit. Then you can adjust your photo's size, angle, light, and more. If you don't like how your changes look, tap Cancel and you can revert back to the original.
How to navigate Photos for iPhone and iPad | iMore
AT&T indicated it had no intention to stop sharing real-time location data with third-parties, stating that "without an aggregator, there would be no practical and efficient method to facilitate
How to stop Verizon from selling your location data and other
You have a webcam, right? Nowadays, who doesn't? But just because you all have webcams doesn't mean you're using them the same way. And a great way to take full advantage of your peripheral or built-in webcam is by turning it into a security camera.
25+ Applications to turn your Webcam into Home Security
How To: Pimp your PS3 in three ways How To: Pimp your toy helicopter with a spy camera How To: Draw a gangster M&M graffiti character How To: Draw a gangster graffiti character How To: Make your own martial arts Bokken Japanese sword
How to Pimp out your iPod « iPod & MP3 Players :: WonderHowTo
Incognito Mode is a privacy feature that was popularized by Google Chrome, and it recently made its way to GBoard. Now it's coming to the YouTube app to help make your video watching experience truly private. While Google initially rolled the feature out slowly, Incognito Mode is now dropping in a
Open links in private browsing (incognito) window
May 06, 2019 · AT&T, Verizon, Sprint and T-Mobile get sued for reportedly selling your location data. AT&T, Verizon, Sprint and T-Mobile are accused of selling customer's location data in a lawsuit.
AT&T, Sprint, Verizon to Stop Sharing Customer Location Data
Phones Hack your Android like a pro: Rooting and ROMs explained. There are benefits to rooting your Android smartphone, but it can be a tricky world for beginners.
2 Ways To Hack Into Someone's Cell Phone without Them - MxSpy
Get Rid of the Emoji Suggestions on Swype for Android [How-To]
How To: Add Custom Words & Phrases to Your Status Bar on the Samsung Galaxy Note 3 How To: Make Your HTC One's Screen Turn On When Receiving New Text Messages How To: The Ultimate S Pen Customization Tool for Your Galaxy Note 3
How to Customize Your iPhone's Status Bar & Icon Label Colors
To access the keyboard: The iPhone's virtual keyboard will appear whenever you tap a text field. For example, the keyboard will appear when composing an email, writing a note, or entering a website address. Click the buttons in the interactive below to learn more about using the iPhone's virtual keyboard.
3 Ways to Use the Apple Magic Keyboard - wikiHow
Solved: My phone was all fine yesterday. For some reason I have lost the ability to edit cellular data network. I have an 3GS running on 4.2.1 and
What happened to my iPhone's "Cellular Data Network" settings
Use Automator to Convert and Resize Image Files. Posted on September 8th, 2017 by Kirk McElhearn. One of the little known tools available in macOS that can save you lots of time is Automator. This app allows you to create workflows, which you can use to — as its name suggests — automate certain tasks on your Mac.
0 komentar:
Posting Komentar