How To: Download Entire Maps for Offline Use in Google Maps
Spotty cellular reception is a fact of life that we all have to deal with, especially when you're traveling. For those of us who rely on our smartphones for navigation, driving through areas with bad mobile data service can be a cause for major headaches.Thankfully, Google Maps has this problem covered with a feature that lets you download your route, which can be a lifesaver if you ever get lost in an area with poor reception. This feature works for both Android and iPhone, but the process is slightly different between the two. Either way, we've got you covered below, so keep reading to find out how to download routes in Google Maps for offline use.Don't Miss: How to View Google Maps Location History on iPhone or Android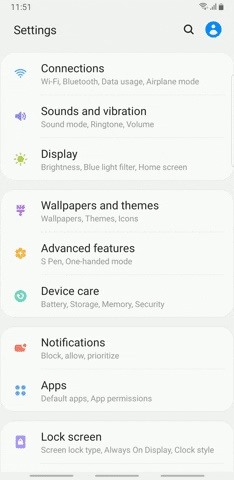
Step 1: Enable Location ServicesBefore you start downloading maps, you'll need to make sure location services are enabled. There's two ways to access this setting for Android devices — you can either go into your phone's Settings app and search for "Location," then make sure the switch on the top of the Location page is toggled on, or you can access your phone's Quick Settings panel and tap on the "Location" tile if you have the tile set on there.From there, make sure Google Maps has access to location services by going to Settings –> Apps (or "Apps & notifications") –> Google Maps (or "Maps") –> Permissions –> Location. Set the toggle switch to the on position here, or choose either "Allow all the time" or "Allow only while the app is in use" if you're on Android 10 or higher. If you're using an iPhone, go to the "Privacy" menu in your Settings app, then tap on "Locations Services." On the next page, make sure the main toggle switch is turned on, then select Google Maps and set it to "While Using this App" or "Always."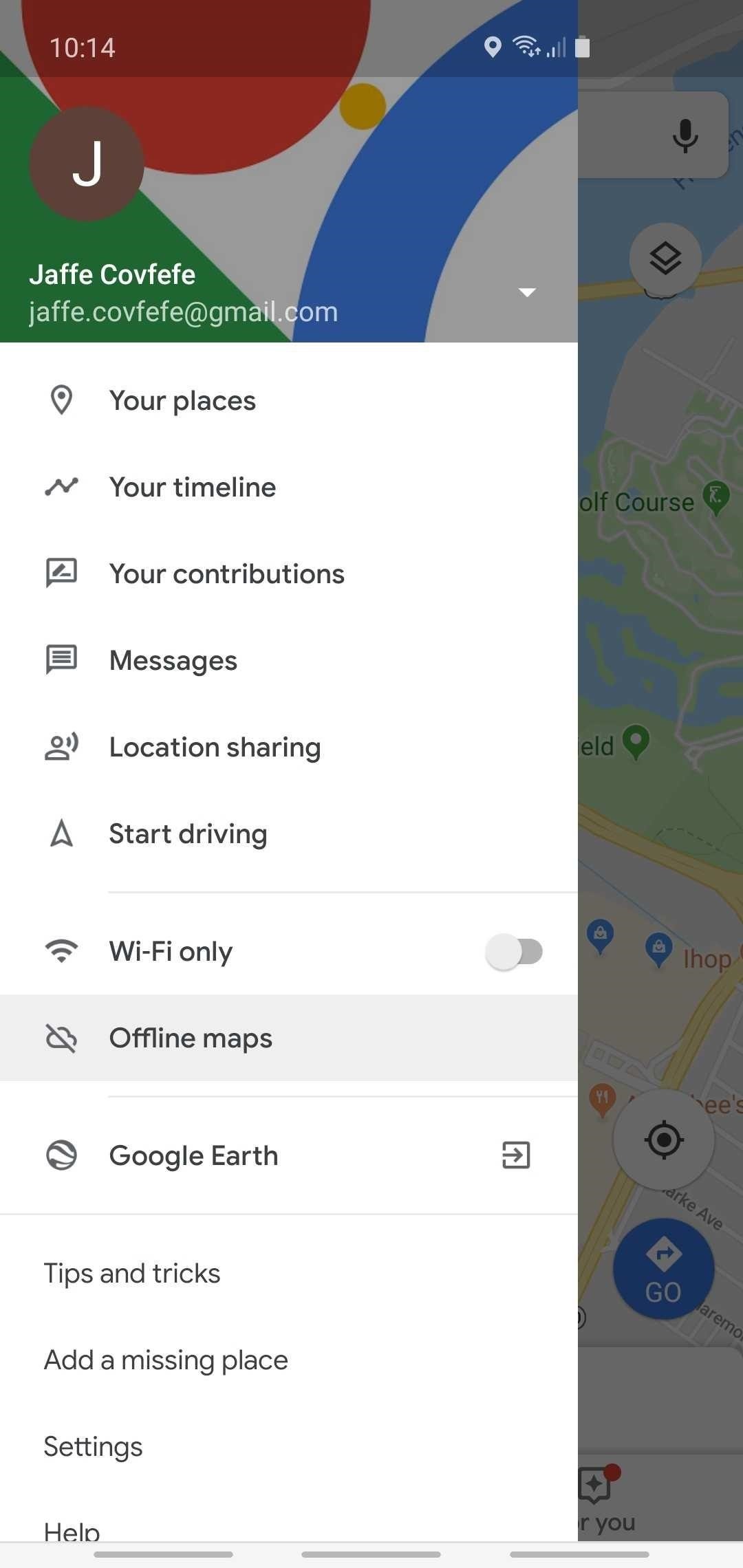
Step 2: Enable Downloading Over Mobile Data (Optional)To download routes using your cellular data, open Google Maps and open its side menu, then tap on "Offline maps." From there, hit the cog shaped settings button in the top-right, and either tap on "Download preferences, followed by "Over Wi-Fi or mobile network" on the popup prompt (Android), or simply select "Over Wi-Fi or mobile network" from the section labeled When to download offline areas (iOS). Don't Miss: How to Measure the Distance Between 2 Points in Google Maps
Step 3: Download Your Desired RouteAt this point, you're ready to download offline maps. If you're using an Android device, open Google Maps and either type your target destination into the search bar or put a pin on it by long-pressing the location. From there, tap on "Directions" in the lower-right corner and decide on a route.With the directions pulled up, tap on the black banner right below the destination entry to download an offline copy of the entire map and all the businesses along your route. After that, you can proceed to the next step. If you're using an iPhone or if you didn't see the black banner on Android, the process of downloading offline maps is a little more tedious, but it's still doable. To get started, open Google Maps and tap on the hamburger menu in the top-left corner, then choose "Offline areas," and select "Custom area" on the following screen. You'll now be shown a preview map that you can move around to center on an area you'd like to download. You can zoom in or out as well, and when you do, you'll see a preview of the area's approximate file size.You can download map areas that are a maximum size of roughly 1.7 GB, so you may need to zoom in if the preview area is larger than that. But once you've picked out an area that you want to access offline, just tap "Download" to save it.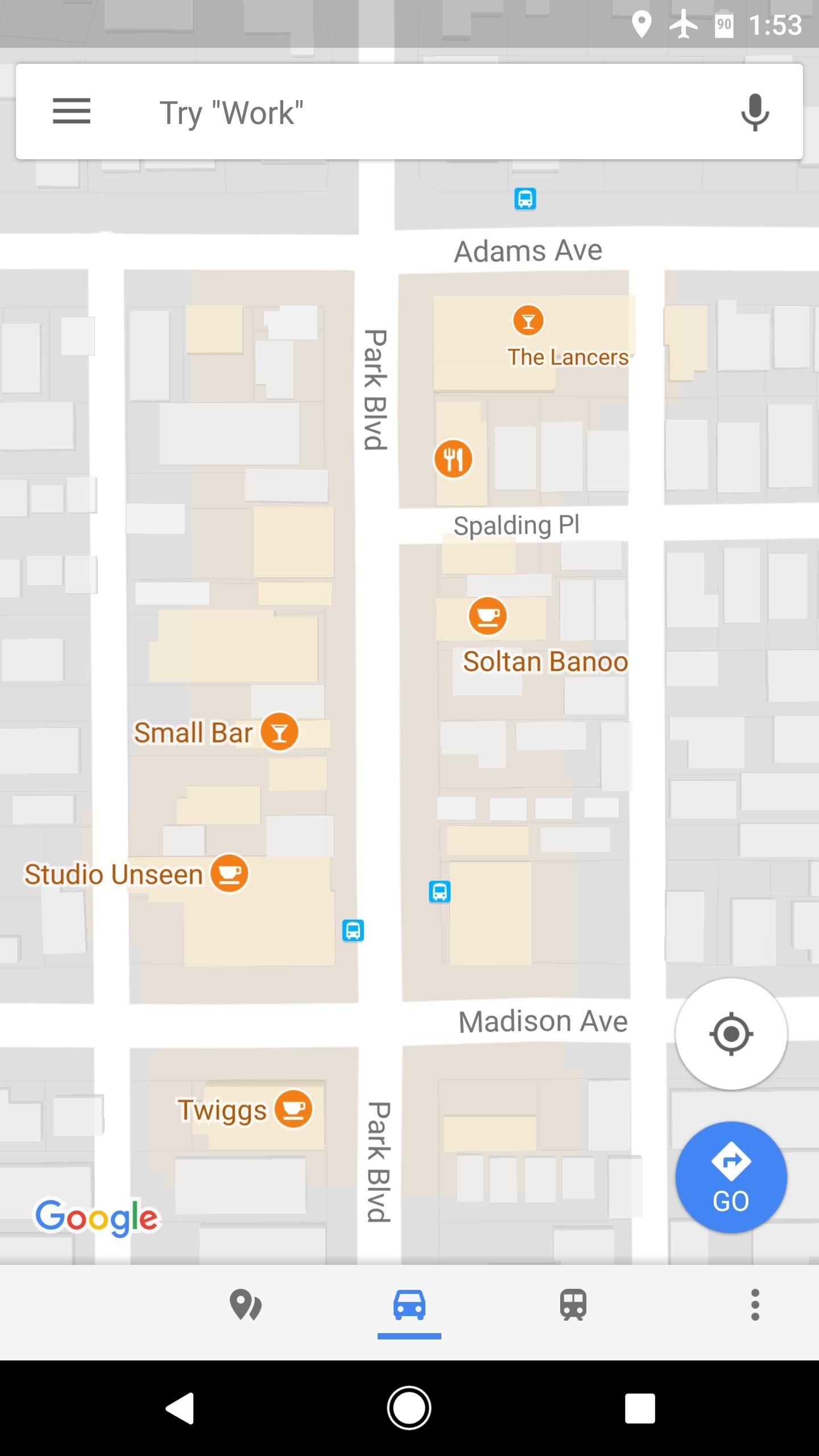
Step 4: Use & Access Your Downloaded MapsIn the future, when you need directions in an area that you've downloaded, but you don't have cellular reception, you'll have no need to worry. Just open your Google Maps app, then the entire map, including streets, businesses, and points of interest in the downloaded area will be visible — even without a connection.As long as you stay within the bounds of your downloaded map area, you'll essentially have a fully functional Google Maps app even without the internet. This means that features like driving directions and search will continue to work, but note that map overlays (like satellite view and traffic data), along with walking, transit biking, or ride share routes will not work without a data connection. Downloaded maps showing up on Android (left) and iPhone (right), even in Airplane mode.
Step 5: Update Your Downloaded Maps Every MonthThere's one more thing you should know about downloading offline areas in Google Maps. Each offline area will expire after a month if you don't update it, which means you'll no longer be able to access the downloaded area without an internet connection. Google does this to save space on your phone and to ensure you're not using an outdated map.However, it's easy to update your offline maps if you want to be able to access them indefinitely. To start, tap the hamburger icon in the top-left corner of Google Maps, then choose "Offline maps" (Android) or "Offline areas" (iPhone). From here, select the downloaded map area, then press "Update" on the following screen. Once you've done that, you'll have offline access to this map area for another month. Please remember that some important traffic data, like construction zones and accidents, will not be available when using offline maps. While it does serve as a great backup in case you run into areas with poor cellular service, it should really only used during those times.This article was produced during Gadget Hacks' special coverage on traveling with your smartphone. Check out the whole Travel series.Don't Miss: The 5 Best Travel-Friendly Phones for Road Warriors, Vacationers & Business FlyersFollow Gadget Hacks on Pinterest, Reddit, Twitter, YouTube, and Flipboard Sign up for Gadget Hacks' daily newsletter or weekly Android and iOS updates Follow WonderHowTo on Facebook, Twitter, Pinterest, and Flipboard
Cover image, screenshots, and GIFs by Amboy Manalo/Gadget Hacks
To save cell data and battery life, use "Wi-Fi only" mode. In this mode, when you're not connected to Wi-Fi, Google Maps will only use data from the offline maps that you've downloaded. Before you use this mode, make sure you download offline maps. To turn on this mode, open the Google Maps app Menu next to "Wi-Fi only," turn the switch on.
How To: Download Entire Maps for Offline Use in Google Maps
This feature works for both Android and iPhone, but the process is slightly different between the two. Either way, we've got you covered below, so keep reading to find out how to download routes in Google Maps for offline use. Don't Miss: How to View Google Maps Location History on iPhone or Android; Step 1: Enable Location Services
How to save Google maps directions for offline use & travel
erinlyyc.com/2017/05/17/how-to-save-google-maps-directions-for-offline-use-when-travelling/
Android: Use offline areas After you download an area, use the Google Maps app just like you normally would. • Get directions and see routes • Use navigation • Search for locations If your Internet connection is slow or absent, you'll see a lightning bolt and Google Maps will use your offline areas to give you directions. Notes:
How to download Google Maps for offline use - Ting.com
Once you know how to download Google Maps for offline use, you'll be able to have a smooth, uninterrupted experience even when traveling through a low reception area. Keep in mind that you can't save the whole world. That's Superman's job.
Traveling to Italy with Google Offline Maps - organictuscany.org
How to use offline mode in Google Maps with your iPhone or iPad. By Roger Fingas Monday, January 23, 2017, 10:11 am PT (01:11 pm ET) One of the continuing advantages of Google Maps over Apple's
Google Maps May Get Whole Country Offline Map Downloads
Phones Leer en español How to use Google Maps offline mode on iOS, Android. Save Google Maps for offline access, so you can navigate the roads even when you're off the grid.
Google Maps may get whole country offline map downloads as part of a future update so they could pull up the map when there's no internet connection available. Though this isn't something that's
How to use Google Maps offline mode on iOS, Android - CNET
Traveling to Italy with Google Offline Maps If you are planning to travel to Italy or Europe and rent a car it would be a good idea to plan ahead and download maps of the areas that you are going to visit for offline use in Google Maps on your smartphone or tablet.
How to download entire maps for offline use in Google Maps
Google does this to save space on your phone and because you are not using an outdated map. Updating your offline maps is easy if you want to be able to access them indefinitely. To begin, tap the hamburger icon in the upper left corner of Google Maps and then select "Offline Maps" (Android) or "Offline Areas" (iPhone).
Google Maps: How to Use Maps Offline Without Internet | Time
time.com/4203431/google-maps-use-offline-how-2/
To see the areas you've saved and when they expire, open Google Maps, tap the menu icon, and select "Offline areas." Here's how to download an offline map: Launch the Google Maps app on
How to use offline mode in Google Maps with your iPhone or iPad
Download areas and navigate offline - Android - Google Maps Help
0 komentar:
Posting Komentar