How To: Turn Off Voice Feedback for Siri (Aka Mute Siri)
Siri can definitely be helpful when you need it, but you may not want the entire world hearing Siri's responses in certain situations. If you're in a library, meeting, class, or another scenario where your iPhone's voice assistant would do more harm than good, there's a way to keep Siri silent ... but it's tricky.By default, Siri is set to provide voice feedback no matter how you're using — Home or Side button shortcut, "Hey Siri," or Type to Siri. So even if your ring switch is set to silent, it won't have any effect on Siri's loudness. Of course, if you don't want to mute her outright, you could just adjust your iPhone's volume when Siri's speaking to get it to a lower level. But to actually keep Siri quiet, you need to understand how your voice assistant works.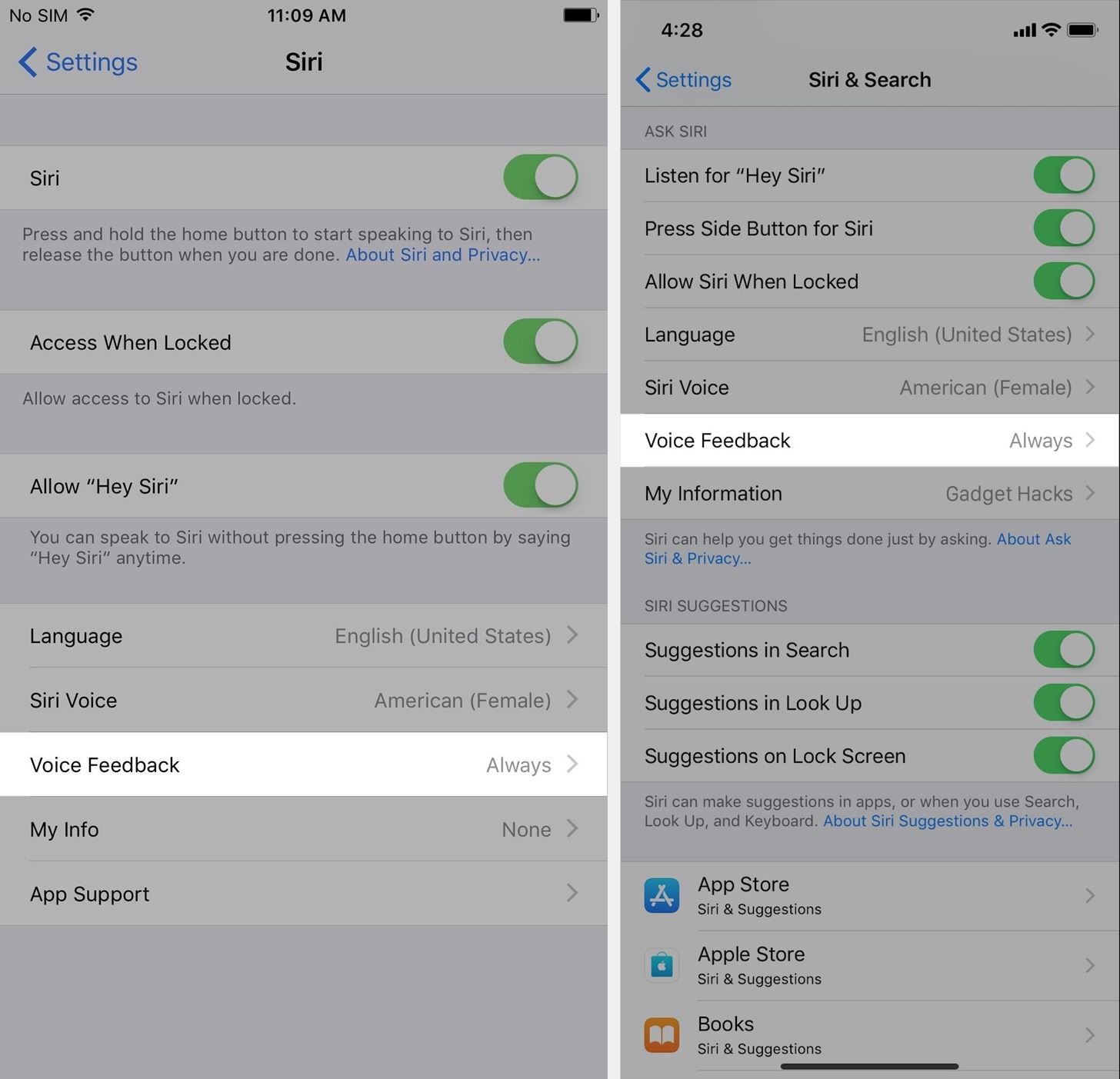
Step 1: Access Siri's Voice Feedback SettingsFirst up, you'll need to go into Siri's settings to adjust how you want Siri to respond to you. I'll be frank here, there's no way to mute Siri in every situation, but there are great alternatives that you can use that I'll discuss later.Don't Miss: How to Use 'Hey Siri' Hands-Free on Your iPhone Open up your Settings app, then either tap on "Siri" (iOS 10 and below) or "Siri & Search" (iOS 11 and iOS 12). From here, tap on the "Voice Feedback" option. Difference between iOS 10 (left) and iOS 12 (right).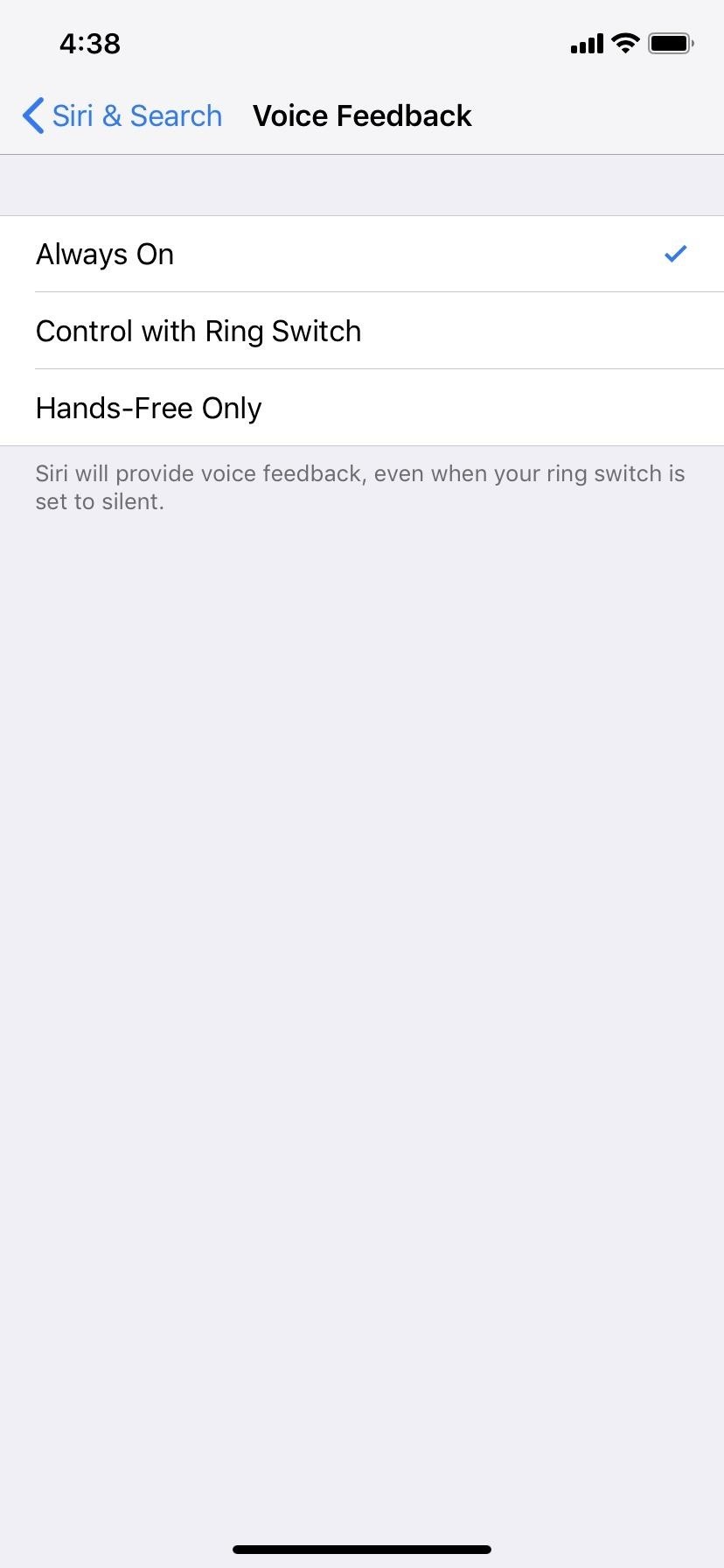
Step 2: Choose the Best Option for YouIn the "Voice Feedback" settings, you have three options to choose from, which I'll explain a little below. Maybe there will be an "Always Off" option one day, but for now, we'll have to make do with what we've got.Always On: This is the default option. Siri will vocally respond to you after each query, no matter if you use the Home or Side button shortcut, "Hey Siri," Type to Siri, or have your ring switch set to silent. If you're here to silent Siri, do not choose this option. Control with Ring Switch: When you set your ring switch to silent, Siri will not vocally respond to you, but there are caveats. Siri will still beep and respond vocally if you initiate a discussion using "Hey Siri" or if you're connected to a Bluetooth device, headphones, or CarPlay. So, the only time Siri will remain quiet is if you use the Home or Side button shortcut to activate it. If you unmute your device, Siri will again vocally respond in every situation. Hands-Free Only: Just like the previous option, Siri will only beep and respond vocally if you initiate a discussion using "Hey Siri" or you're connected to a Bluetooth device, headphones, or CarPlay. The only difference here is that you don't have to remember to set your ring switch to silent. Don't Miss: How to Disable Siri on Your iPhone's Lock Screen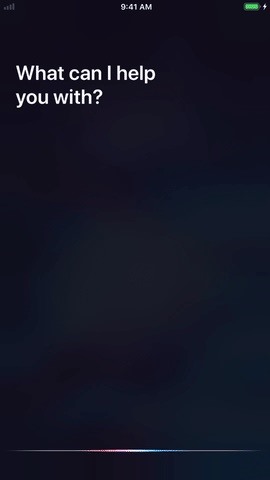
Step 3: Turn the Volume DownAs you've probably noticed, there aren't really any great options for keeping Siri silent on your iPhone. The two not-always-on options listed above are virtually identical, only one requires you to set it manually each time using the ring switch while the other is automatic.So what's the answer to total silence, like when you're using "Hey Siri" but don't want voice feedback? Turn your volume down.This is a really bad answer, I know, but if you're using "Hey Siri" and don't want to hear it respond, this is what you're going to have to do. Use the volume down button on the side of your iPhone to turn the volume down as far as you can while the Siri screen is up, and you'll barely hear Siri at all. If you want total silence overall, use the above tricks with Type to Siri so that neither you nor Siri need to talk out loud. It would be great if Apple made Siri silent whenever you use Type to Siri no matter what, since silence is probably why you're using it in the first place, but maybe someday it will finally become a thing.Know of any other tricks to keep Siri silent on your iPhone? We're all ears. Seriously.Don't Miss: How to Type Questions & Commands to Siri Without Any TalkingFollow Gadget Hacks on Pinterest, Reddit, Twitter, YouTube, and Flipboard Sign up for Gadget Hacks' daily newsletter or weekly Android and iOS updates Follow WonderHowTo on Facebook, Twitter, Pinterest, and Flipboard
Cover photo, screenshots, and GIFs by Justin Meyers/Gadget Hacks
If you have a newer Galaxy, Razer, OnePlus, Huawei, or Sony, you can optimize your phone's performance for gaming. These devices each offer a Gaming Mode of some sort, which you can enable to boost performance in Fortnite. Since Samsung's the biggest smartphone OEM, I'll show you how it works on Galaxy devices.
2 Easy Ways to Reduce Game Lag (with Pictures) - wikiHow
How To Install iNDS Nintendo DS Emulator on iOS 12.0 - 12.2 (No Jailbreak & No Computer) iPhone, iPod touch & iPad January 1, 2019 Josh Emulators, iOS 10, iOS 11, iOS 12, iOS 9, iPad Air, iPad Mini, iPad Pro, iPhone 6s, iPhone 7, iPhone 8, iPhone SE, iPhone X, iPod touch 6 1
How to Install iNDS Nintendo DS Emulator on iOS 10.0 - 10.2
2017's Gear VR will work with the Galaxy S9 and GS9 Plus. Sarah Tew/CNET The appeal of phone VR is simplicity and affordability: Just use a $100-ish set of goggles and your phone, and you're set.
How To Watch the Galaxy S7 Event in Virtual Reality | Digital
Learn how to send emails using Blacktree's popular Mac OS X application, Quicksilver. It's easy! So easy, in fact, that this home computing how-to from the folks at CNET TV can present a complete (and somewhat talky) overview of the process in just over a minute's time.
20 Best Anonymous Email Service In The Whole Wide World (Updated)
The tweak in question is called TimePasscode, and automatically changes your passcode to sync with the current local time displayed on your iPhone.That means that every single minute you'll have a new passcode—one you can remember easily and one that's super hard to guess (unless they've heard of this tweak).
How to Increase Security on Your iPhone's Lock - Gadget Hacks
Elements 15: How to save edited clips in timeli | Adobe
Luckily, there's a way to reduce the brightness of the screen even more than the lowest possible setting. RELATED: How to Enable Night Shift On Your iPhone for Easy Nighttime Reading. You might think that reducing the screen brightness too much will make the screen so dim that you can't even see it.
10 Apps to Help You Tame Your Monitor at Night « Mac.AppStorm
Samsung just announced that the Galaxy S8 is getting a fresh coat of paint, launching a burgundy red color of the flagship in their home market of Korea. There is currently little information about whether this color will come to the US for the S8, but this could be a preview of things to come.…
New Samsung Galaxy S9, S9 Plus With Gold and burgundy Color
Google is my default search engine. I followed the instructions to turn off Search Suggestions in Firefox 13. Unfortunately, this only seems to work if I search from the Search Bar. If I search from the Awesome Bar, which I prefer, Search Suggestions still appear. Can I prevent search suggestions from the Awesome Bar as well?
How to Disable Address Bar URL Suggestions in IE11
Step 2: Choose a Custom Action. After installing Now Gesture Tweaks, go ahead and launch the app. By default, it's set to do nothing when the Google Now gesture is performed, but if you'd like to change that, tap the "Select Action" button.
Open Links in Different Browsers with Gestures on Android
This video is unavailable. Watch Queue Queue. Watch Queue Queue Queue
How to Play Farmville on your iPad « Tablets :: Gadget Hacks
0 komentar:
Posting Komentar